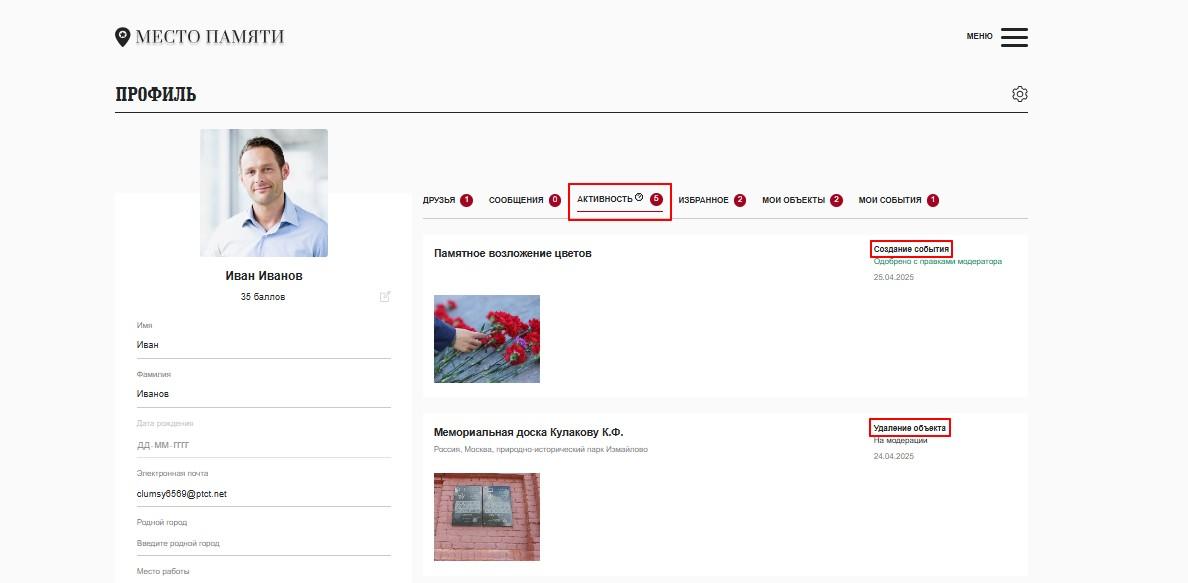Инструкция пользования
Инструкция пользования
КАК ЗАРЕГИСТРИРОВАТЬСЯ НА САЙТЕ
КАК АВТОРИЗОВАТЬСЯ НА САЙТЕ
КАК ДОБАВИТЬ ОБЪЕКТ НА КАРТУ
КАК НАЙТИ ОБЪЕКТ НА КАРТЕ
КАК РЕДАКТИРОВАТЬ ИНФОРМАЦИЮ И ФОТОГРАФИИ ОБЪЕКТА
КАК УДАЛИТЬ ОБЪЕКТ
КАК СТАТЬ ИНИЦИАТОРОМ БЛАГОУСТРОЙСТВА НА ОБЪЕКТЕ
КАК ПОДЕЛИТЬСЯ ИНФОРМАЦИЕЙ О ДОБАВЛЕННОМ ОБЪЕКТЕ В СОЦ. СЕТЯХ
КАК УВИДЕТЬ ВСЕ ИЛИ ПОСЛЕДНИЕ ДОБАВЛЕННЫЕ ОБЪЕКТЫ
КАК НАЙТИ ВСЕ ИЛИ ПОСЛЕДНИЕ ДОБАВЛЕННЫЕ СОБЫТИЯ
КАК УВИДЕТЬ АКТИВИСТОВ ПРОЕКТА “МЕСТОПАМЯТИ.РФ”
КАК ОТМЕЧАТЬ (СОХРАНЯТЬ В ИЗБРАННОЕ) ПОНРАВИВШИЕСЯ ОБЪЕКТЫ И СОБЫТИЯ
КАК ОТПРАВЛЯТЬ СООБЩЕНИЯ И ДОБАВЛЯТЬ В ДРУЗЬЯ АКТИВИСТОВ ПРОЕКТА “МЕСТОПАМЯТИ.РФ”
КАК СОЗДАТЬ СОБЫТИЕ
КАК РАССКАЗАТЬ О ПРЕДСТОЯЩЕМ СОБЫТИИ В СОЦИАЛЬНЫХ СЕТЯХ
ВКЛАДКА “АКТИВНОСТЬ”
КАК ЗАРЕГИСТРИРОВАТЬСЯ НА САЙТЕ
Чтобы зарегистрироваться на сайте нужно перейти по ссылке “МестоПамяти.РФ”:

Нажать в правом верхнем углу кнопку “Меню” и выбрать пункт “Личный кабинет”:
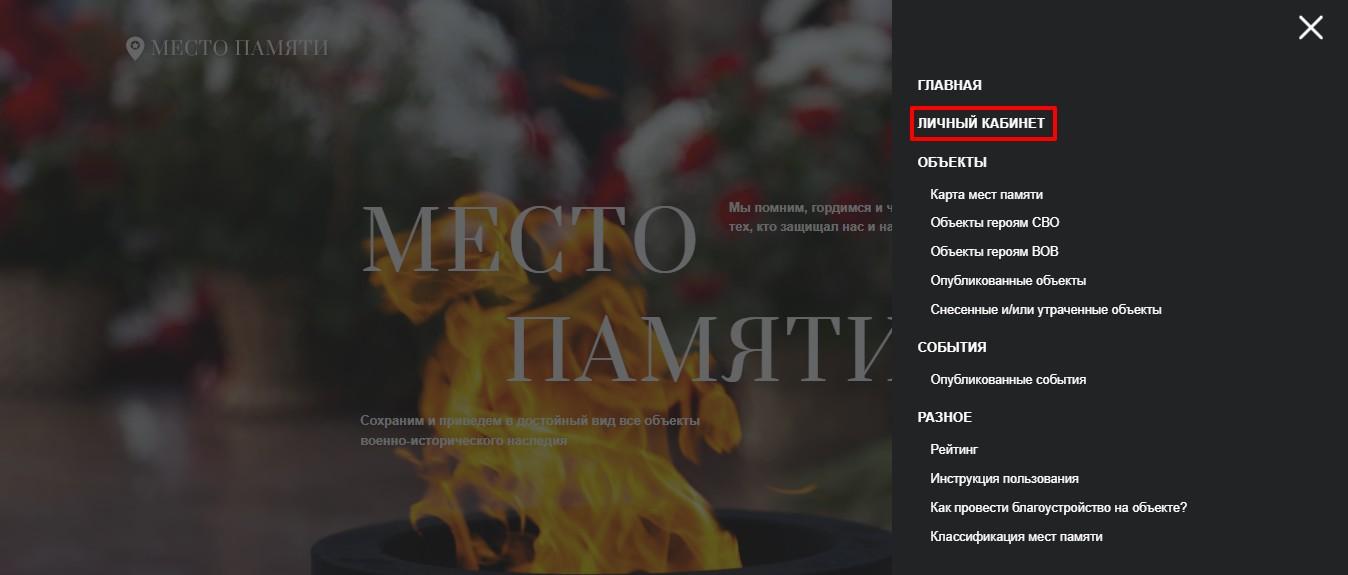
В открывшемся окне нужно нажать кнопку “Зарегистрироваться”:
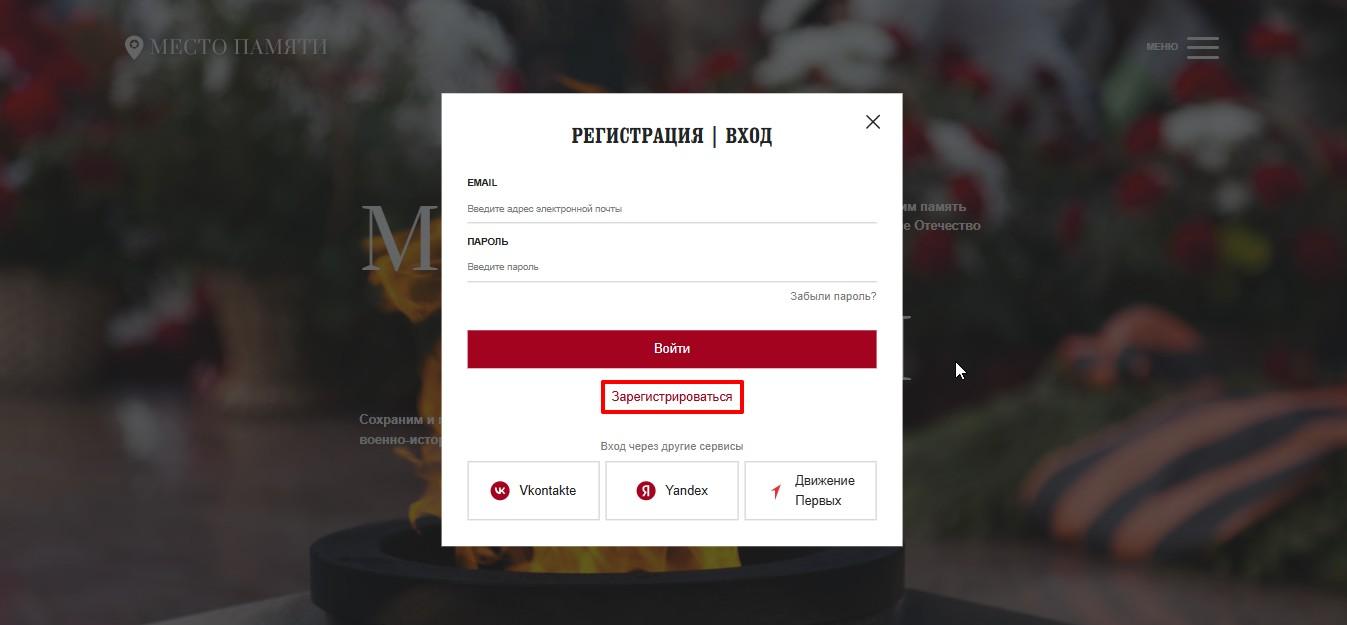
В открывшемся окне “Регистрация/Вход” заполнить обязательные поля “Имя”, “Фамилия”, “E-mail”, “Пароль”, “Подтверждение пароля”. После нажать кнопку “Зарегистрироваться”:
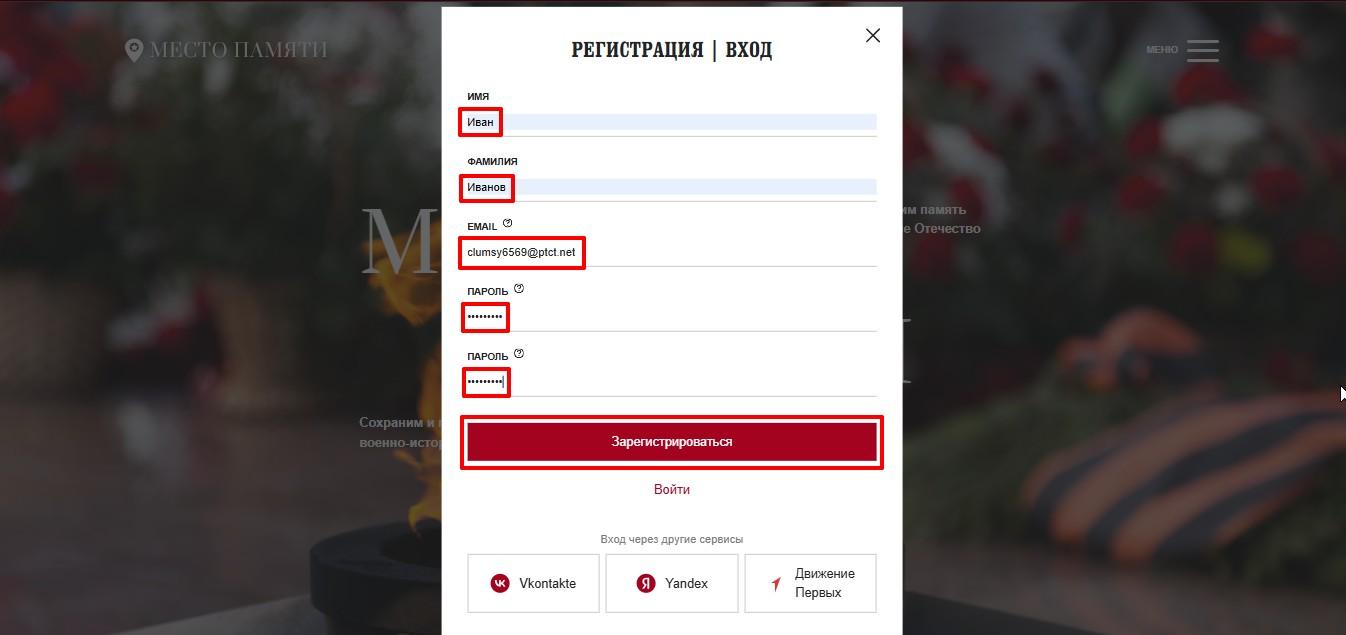

На указанный e-mail будет отправлено письмо, подтверждающее регистрацию на сайте. В письме нужно перейти по указанной ссылке для подтверждения регистрации:
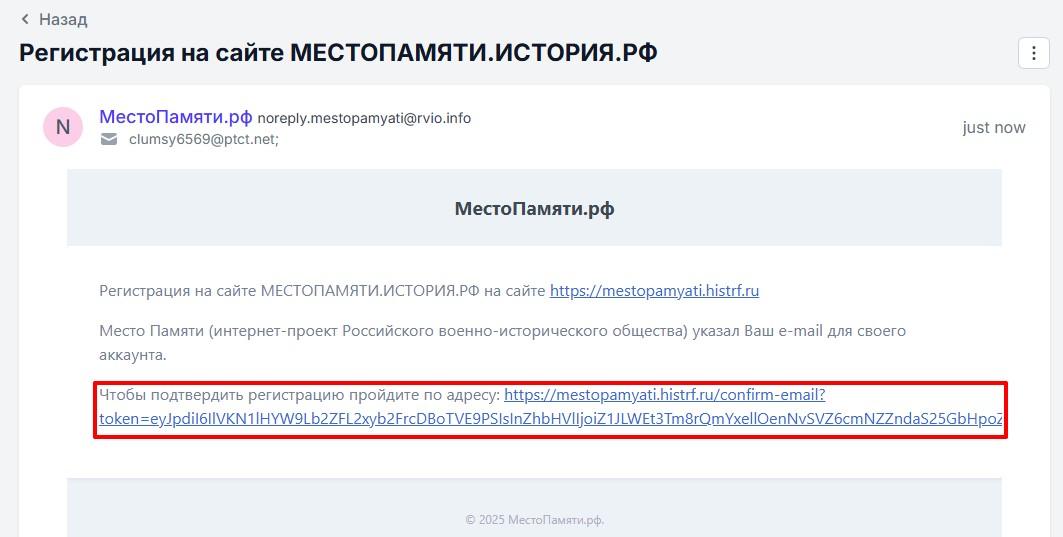
После чего Ваш аккаунт будет успешно подтвержден:

КАК АВТОРИЗОВАТЬСЯ НА САЙТЕ
Чтобы войти в свой профиль на сайте “МестоПамяти.РФ”, нужно перейти по ссылке МестоПамяти.РФ и нажать в правом верхнем углу кнопку “Меню”:

После выбрать пункт меню “Личный кабинет” и кликнуть по нему мышкой:
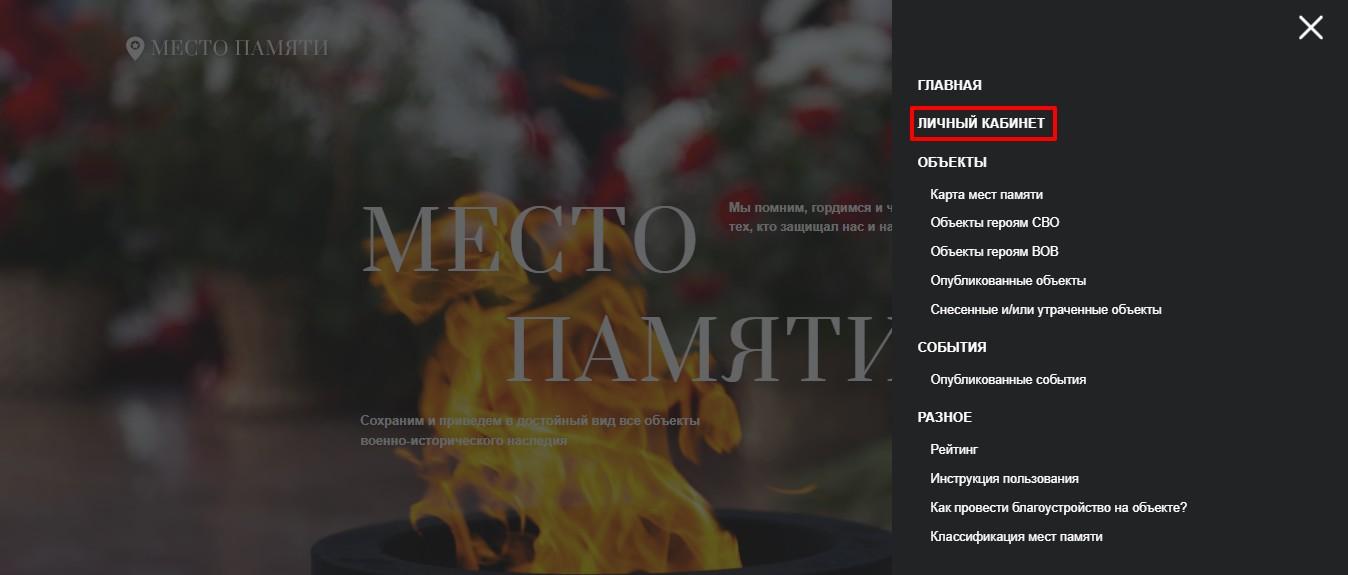
В открывшемся окне нужно ввести свои логин и пароль и нажать на кнопку “Войти”:
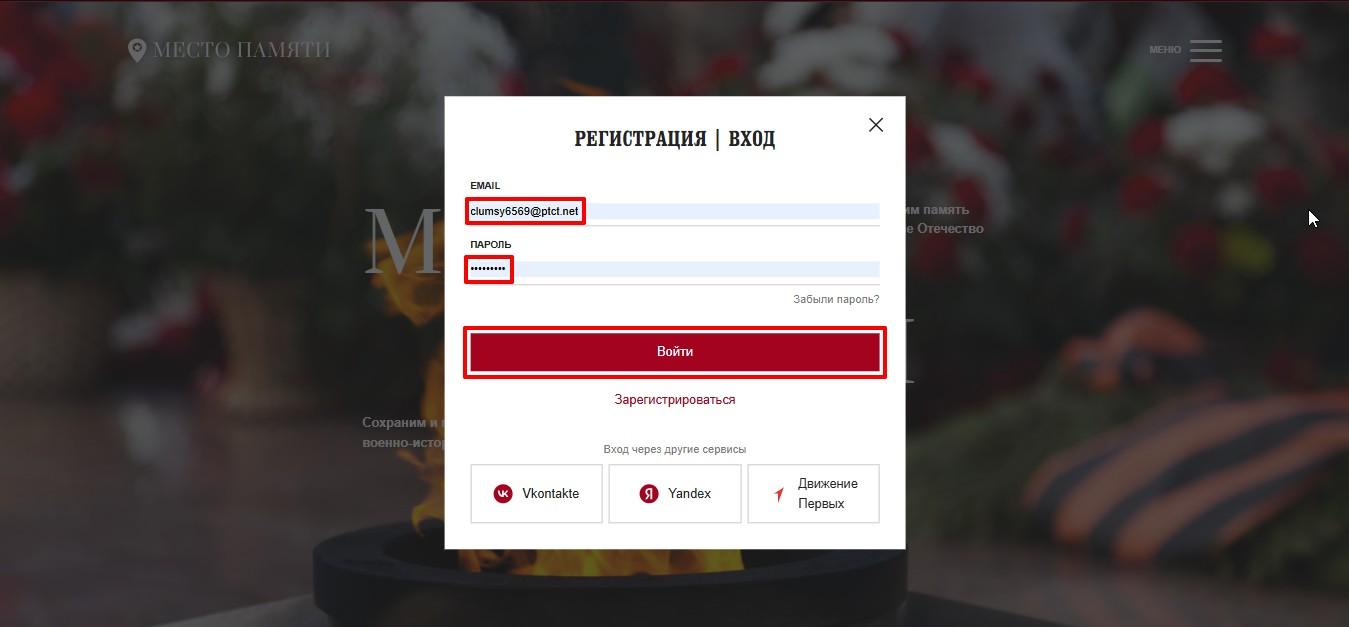
Готово! Вы успешно авторизовались на сайте “МестоПамяти.РФ”:
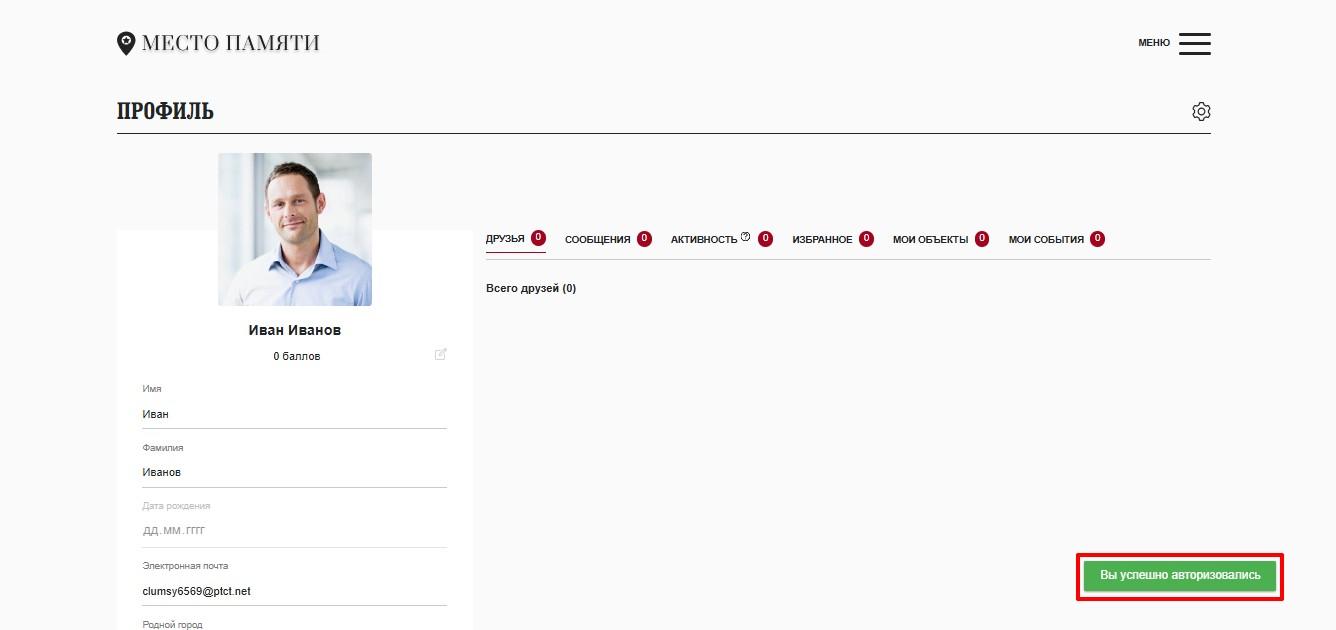
КАК ДОБАВИТЬ ОБЪЕКТ НА КАРТУ
Добавление объектов на карту “МестоПамяти.РФ” доступно только зарегистрированным пользователям. Поэтому для начала необходимо войти в свой профиль на сайте через кнопку: “Меню” → “Личный кабинет”.
После входа в свой профиль необходимо нажать кнопку “Меню” в правом верхнем углу страницы:
После входа в свой профиль необходимо нажать кнопку “Меню” в правом верхнем углу страницы:
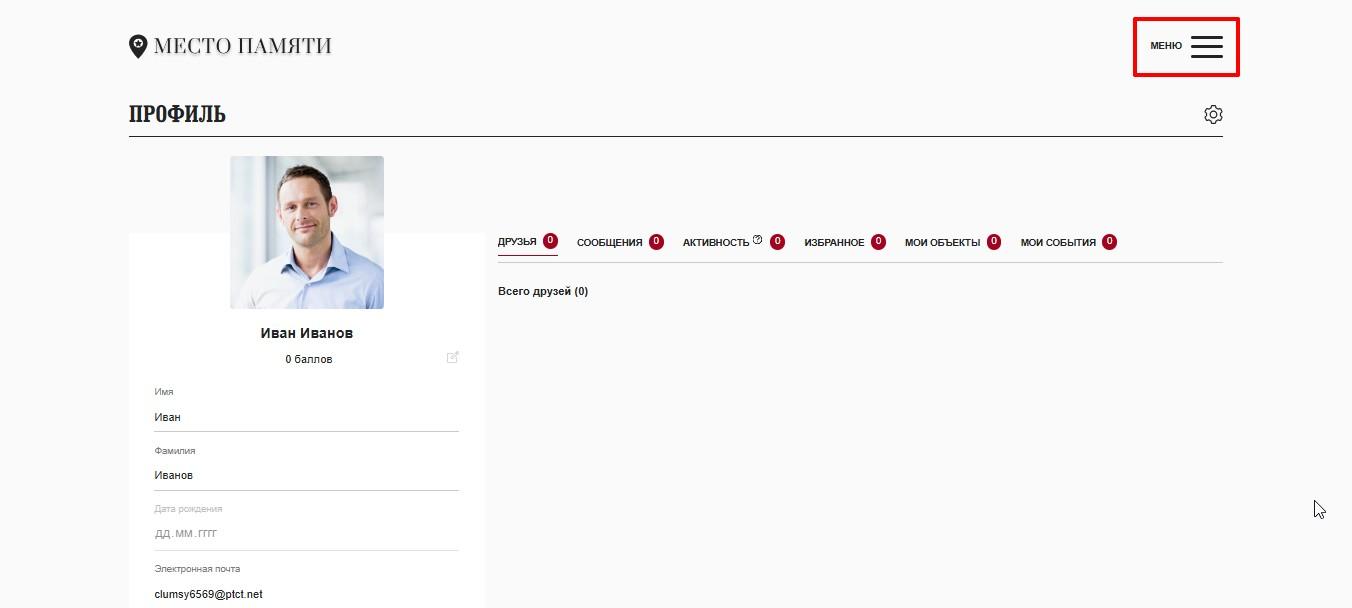
Выбрать пункт “Карта мест памяти”:
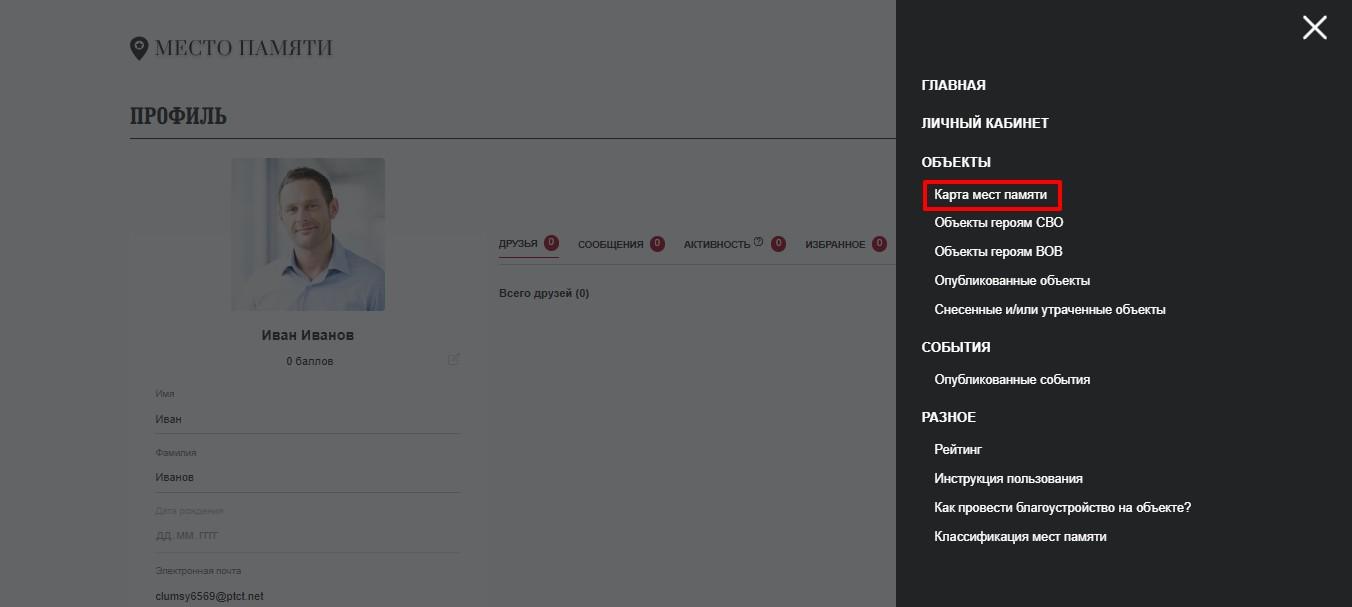
После открытия Карты мест памяти нужно нажать кнопку “Добавить объект” в нижней части страницы:
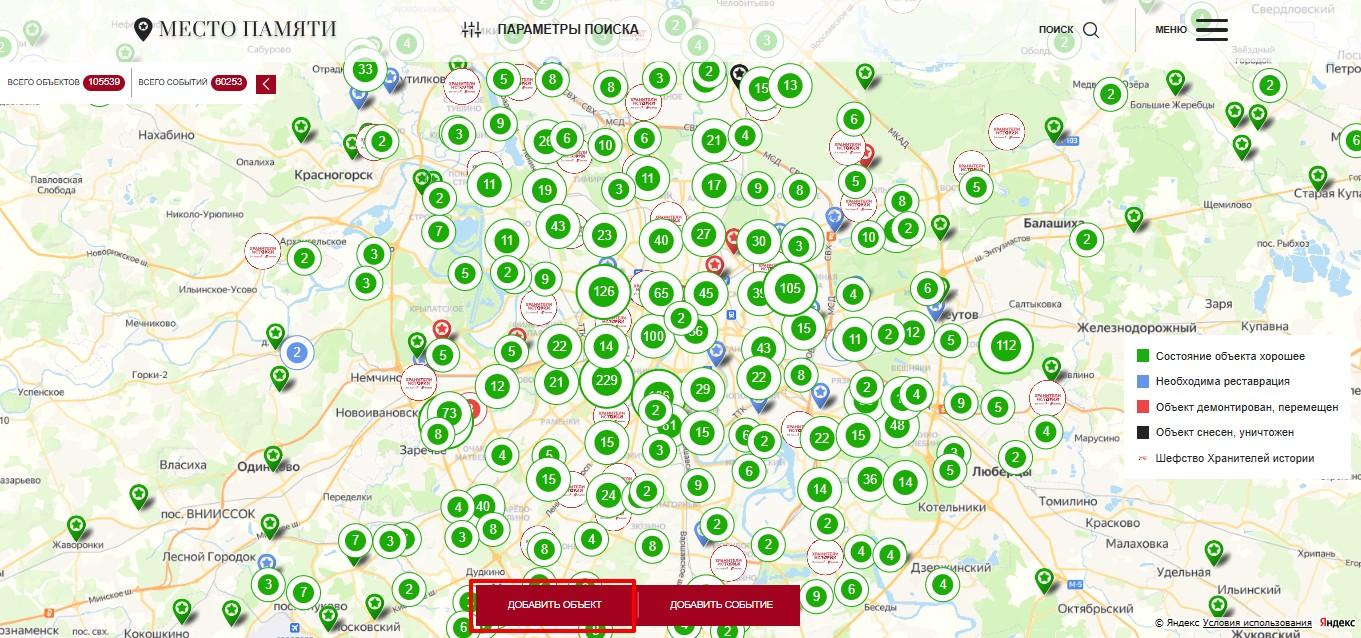
После откроется панель с полями для заполнения. В рамках создания объекта необходимо выбрать точку на карте, указать “Название объекта”, а также “Местонахождение объекта”. Здесь нужно ввести город и улицу, далее нажать кнопку “Обновить местоположение”. Карта автоматически перенесет Вас по указанному адресу. Или можно вручную с помощью масштабирования (прокруткой колесика мышки вверх/вниз) найти местонахождение памятного места и кликнуть по нему мышкой и обновить местоположение, нажав на кнопку “Обновить местоположение”:
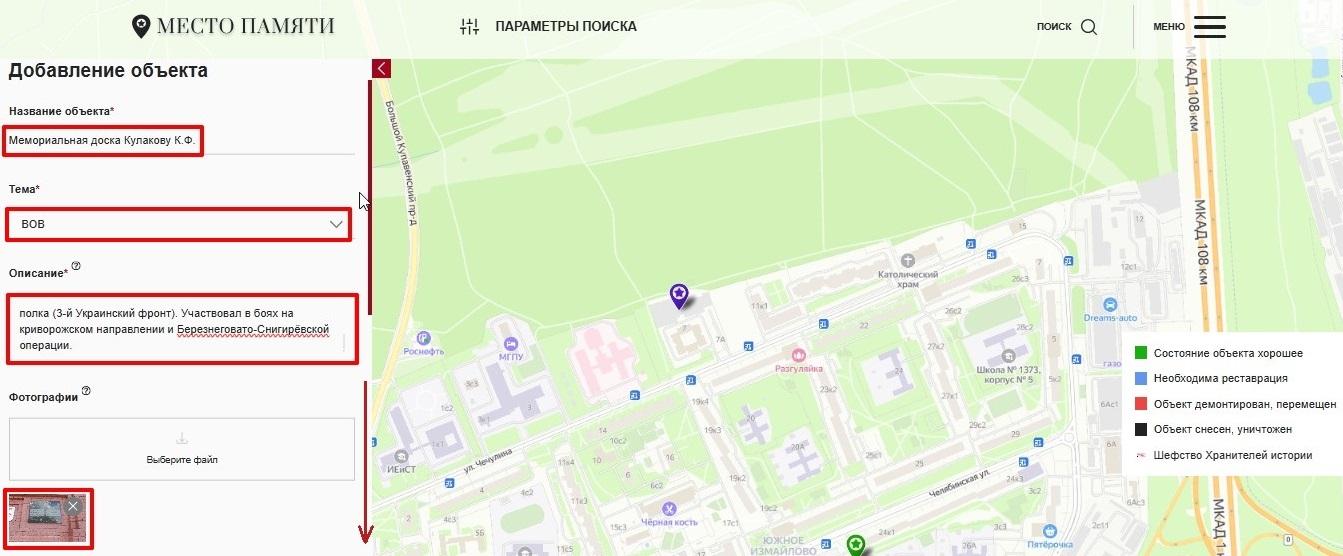
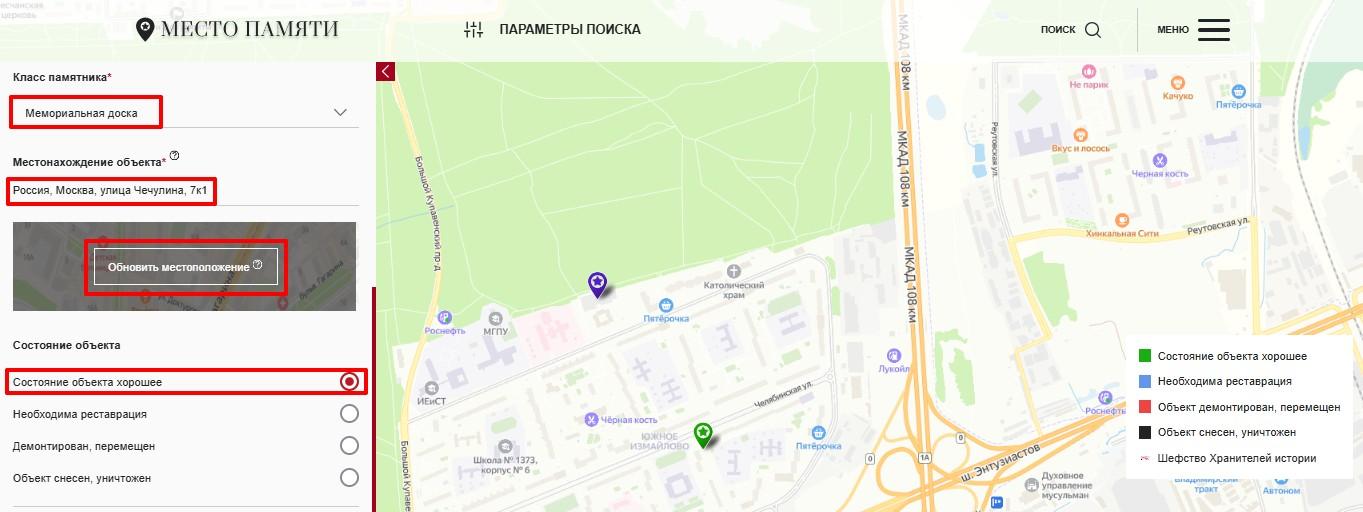
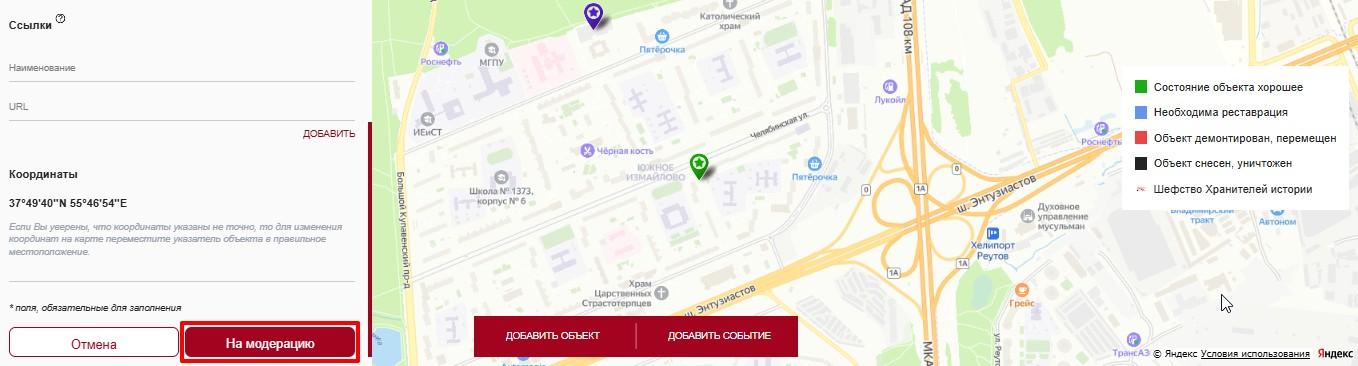
Примечание: (значения полей):
* Название объекта - официальное название памятного места.
* Тема - выбор из ниспадающего списка.
* Местонахождение объекта - указание полного адреса места расположения объекта. Найти точку на карте или ввести адрес вручную (в обоих случаях после выбора места нужно нажать кнопку “Обновить местоположение”)
* Класс памятника - - выбор из ниспадающего списка классов памятных мест (бюст/стелла/здание/обелиск/памятник/захоронение/вечный огонь/мемориальная доска/памятник технике/мемориальный комплекс/религиозный объект/памятное место/архитектурный ансамбль/экспозиция/сквер/парк/улица/переулок/площадь/образовательное учреждение)
Фотографии объекта - изображение памятного места.
Состояние объекта - возможно добавить одно из состояний объекта:
• Состояние объекта хорошее
• Необходима реставрация
• Демонтирован, перемещен
• Объект снесен, уничтожен
* Описание: краткое и емкое описание добавленного объекта.
Ссылки: при желании можно указать ссылки на источники или публикации, посвященные объекту.
* Звездочкой отмечены обязательные поля, без заполнения которых невозможно добавить новый объект
Далее нажать кнопку “На модерацию”.
* Название объекта - официальное название памятного места.
* Тема - выбор из ниспадающего списка.
* Местонахождение объекта - указание полного адреса места расположения объекта. Найти точку на карте или ввести адрес вручную (в обоих случаях после выбора места нужно нажать кнопку “Обновить местоположение”)
* Класс памятника - - выбор из ниспадающего списка классов памятных мест (бюст/стелла/здание/обелиск/памятник/захоронение/вечный огонь/мемориальная доска/памятник технике/мемориальный комплекс/религиозный объект/памятное место/архитектурный ансамбль/экспозиция/сквер/парк/улица/переулок/площадь/образовательное учреждение)
Фотографии объекта - изображение памятного места.
Состояние объекта - возможно добавить одно из состояний объекта:
• Состояние объекта хорошее
• Необходима реставрация
• Демонтирован, перемещен
• Объект снесен, уничтожен
* Описание: краткое и емкое описание добавленного объекта.
Ссылки: при желании можно указать ссылки на источники или публикации, посвященные объекту.
* Звездочкой отмечены обязательные поля, без заполнения которых невозможно добавить новый объект
Далее нажать кнопку “На модерацию”.
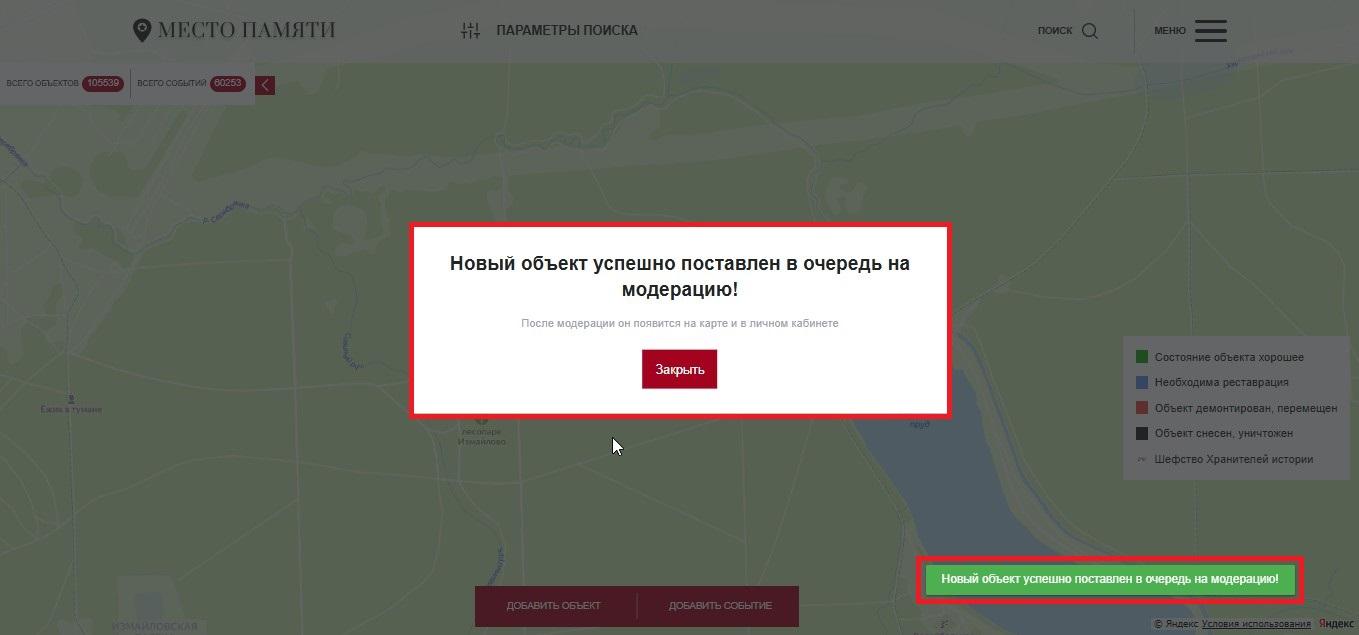
После прохождения модерации добавленный объект будет также отображаться в Вашем профиле во вкладке “Мои объекты”:
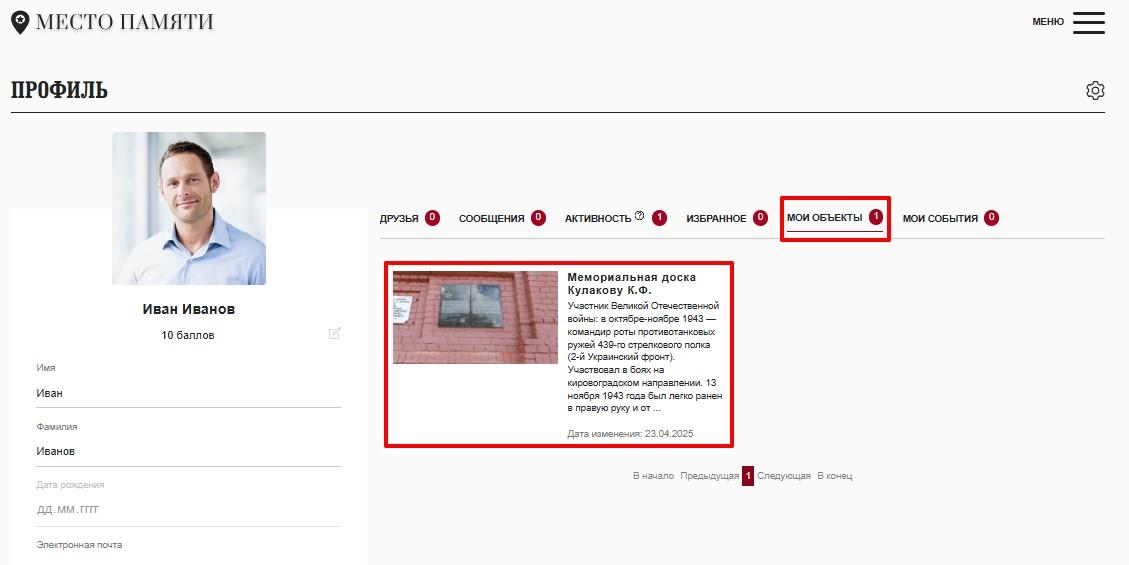
Обратите внимание, что при добавлении объекта по координатам вблизи 5 метров или точным координатам ранее созданных объектов появится уведомление "Поблизости уже есть объекты, нужно переместить маркер!"
КАК НАЙТИ ОБЪЕКТ НА КАРТЕ
Необходимо зайти на сайт МестоПамяти.РФ или сразу авторизоваться в своем профиле через нажатие в правом верхнем углу кнопки “Меню” → “Карта мест памяти”.
Простой поиск:
1.) По названию:
В строке поиска указать название или регион и нажать кнопку “Enter”:
Простой поиск:
1.) По названию:
В строке поиска указать название или регион и нажать кнопку “Enter”:
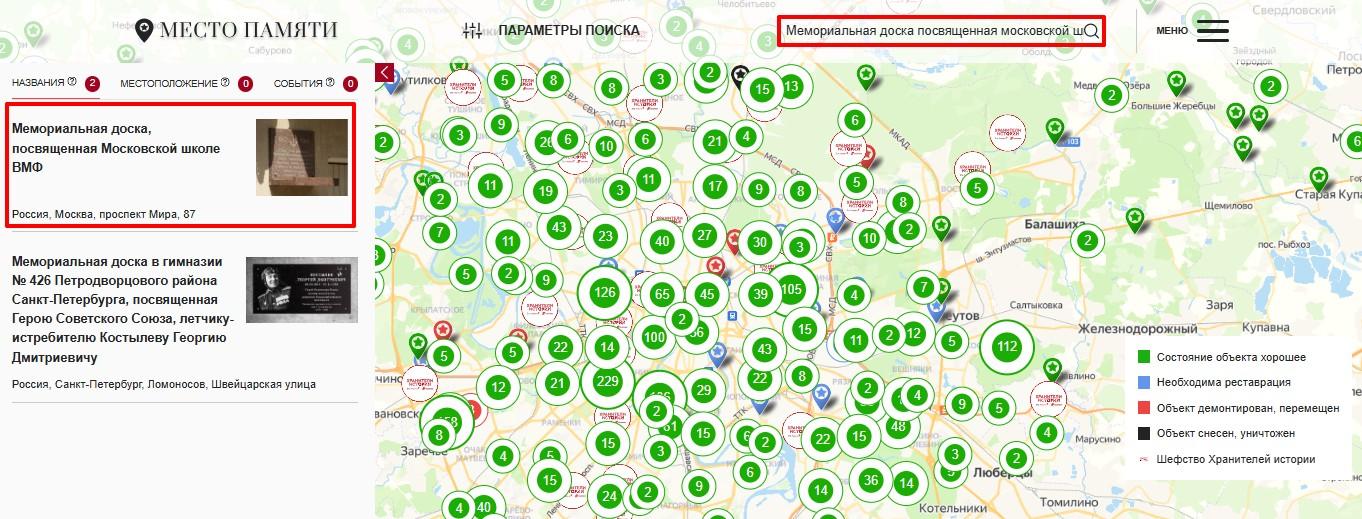
2.) По местоположению:
В строке поиска указать регион и нажать кнопку “Enter”:
В строке поиска указать регион и нажать кнопку “Enter”:
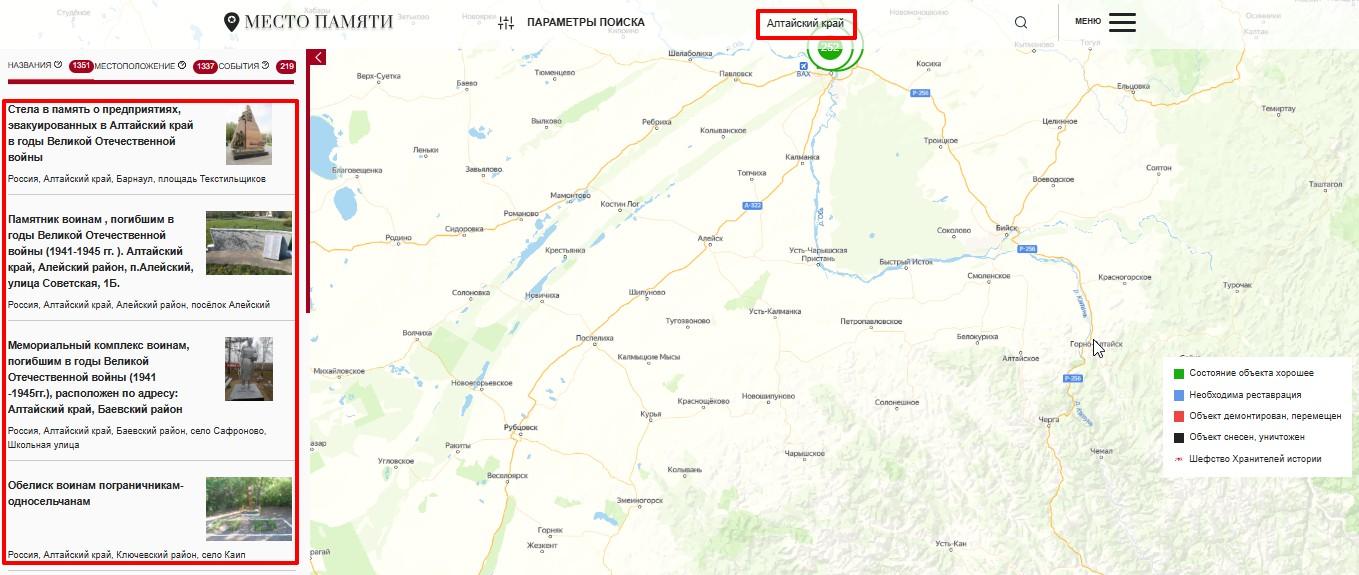
Расширенный поиск (через фильтры):
Необходимо выбрать в верхнем углу поле “Параметры поиска”:
Необходимо выбрать в верхнем углу поле “Параметры поиска”:
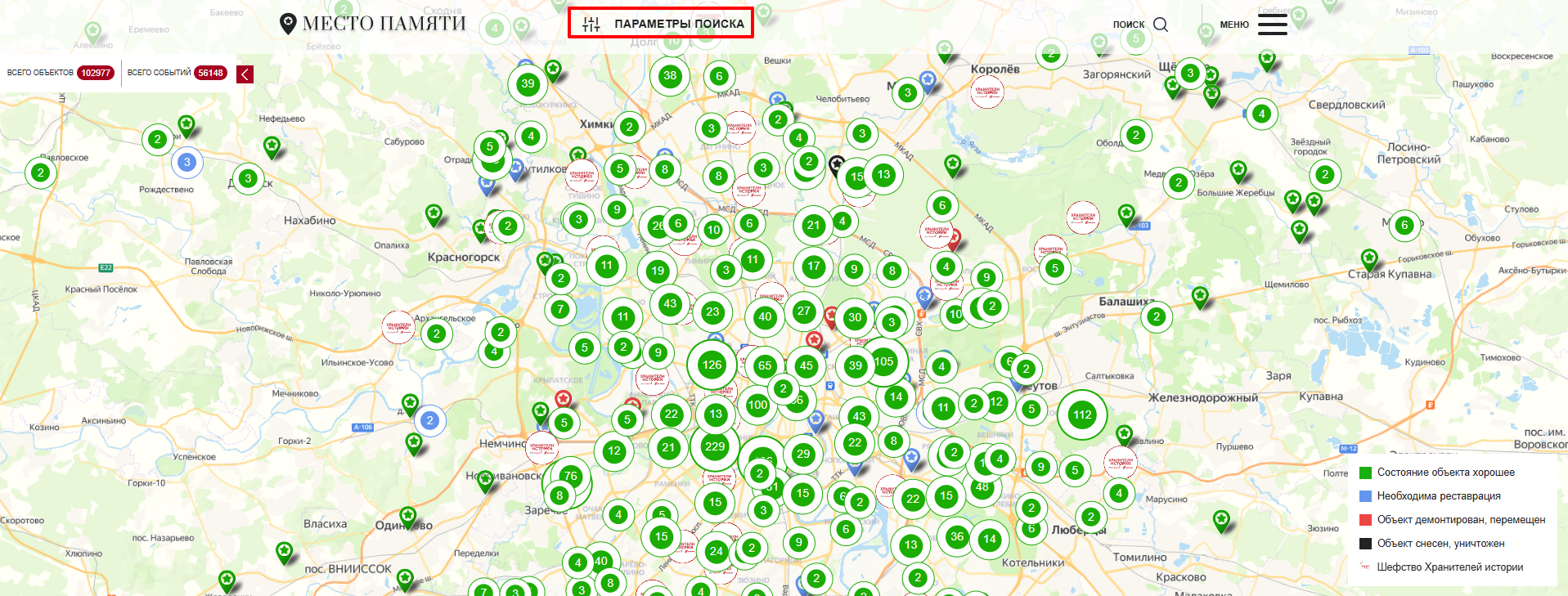
Необходимо указать страну, регион, город, улицу и другие параметры, при необходимости. Далее нажать кнопку “Применить”:
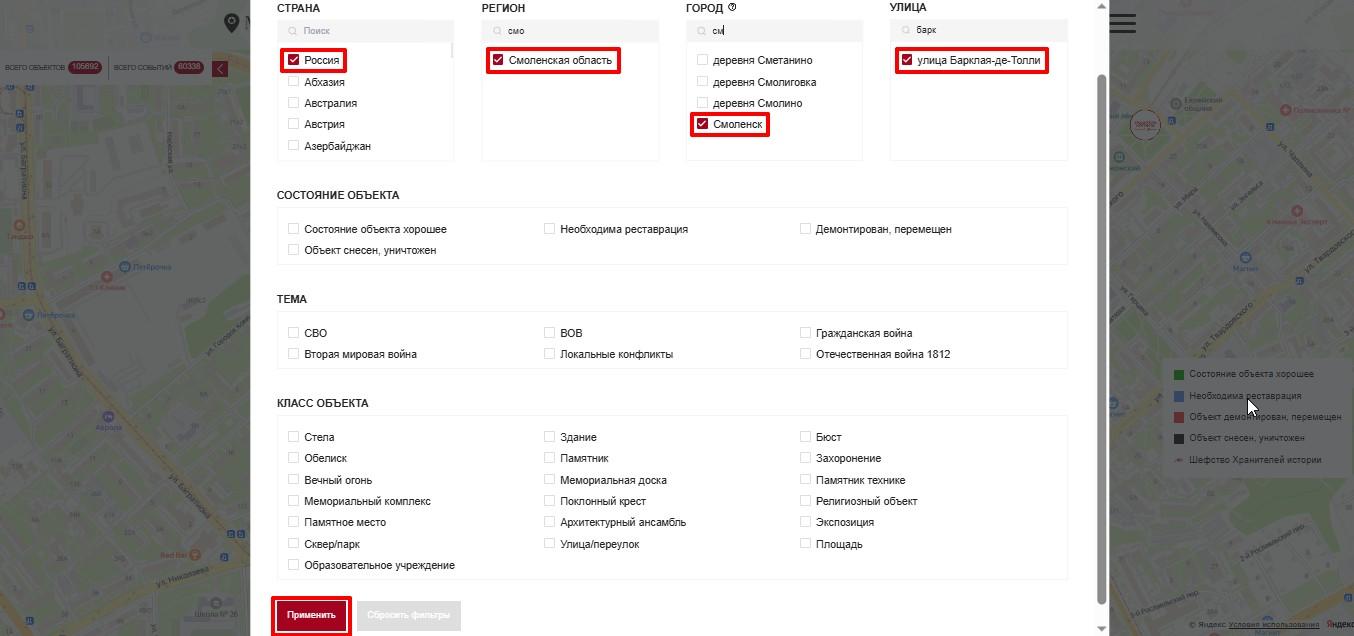
Готово! В боковой панели отобразится результат поиска:
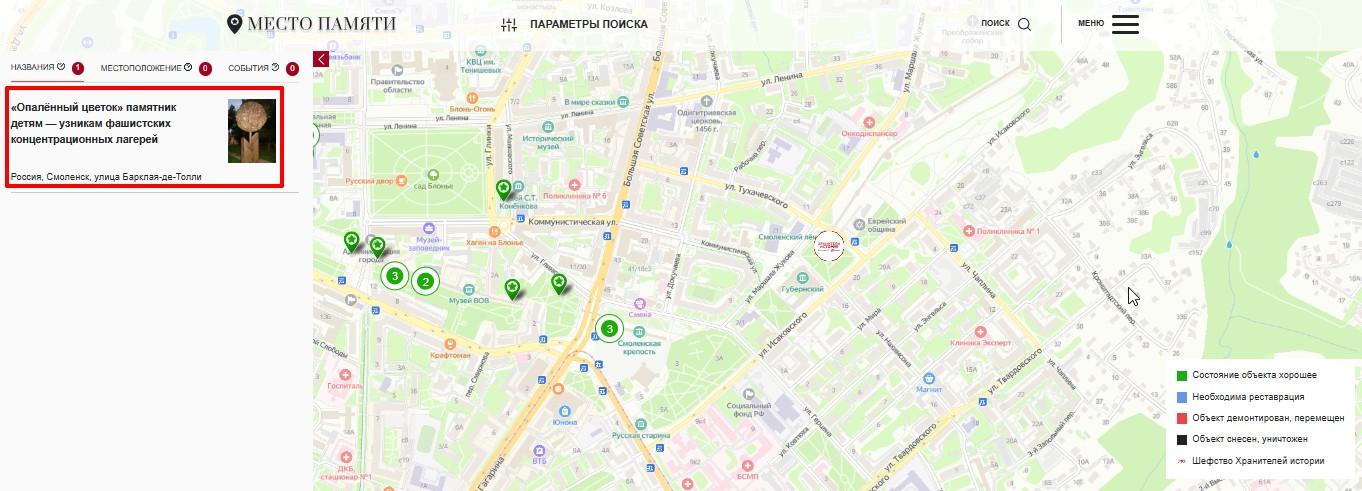
КАК РЕДАКТИРОВАТЬ ИНФОРМАЦИЮ И ФОТОГРАФИИ ОБЪЕКТА
Как редактировать собственноручно добавленные объекты:
Необходимо зайти на сайт МестоПамяти.РФ и авторизоваться в своем профиле.
Далее нажать на вкладку “Мои объекты”:
Необходимо зайти на сайт МестоПамяти.РФ и авторизоваться в своем профиле.
Далее нажать на вкладку “Мои объекты”:
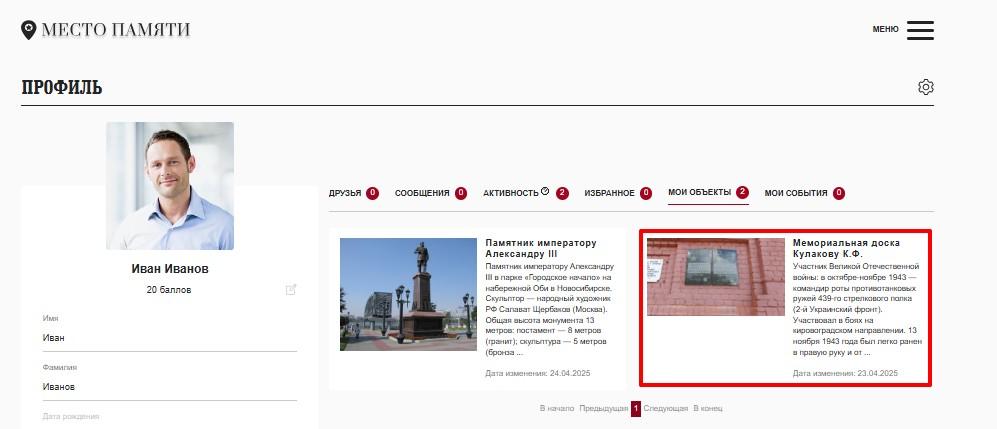
Далее откроются все добавленные объекты. Нужно выбрать тот, который необходимо отредактировать, кликнув на него мышкой:
Откроется карточка объекта. Необходимо нажать кнопку “Редактировать”:
Откроется панель редактирования объекта, где можно изменить содержимое любого поля и фотографии:
Откроется карточка объекта. Необходимо нажать кнопку “Редактировать”:
Откроется панель редактирования объекта, где можно изменить содержимое любого поля и фотографии:
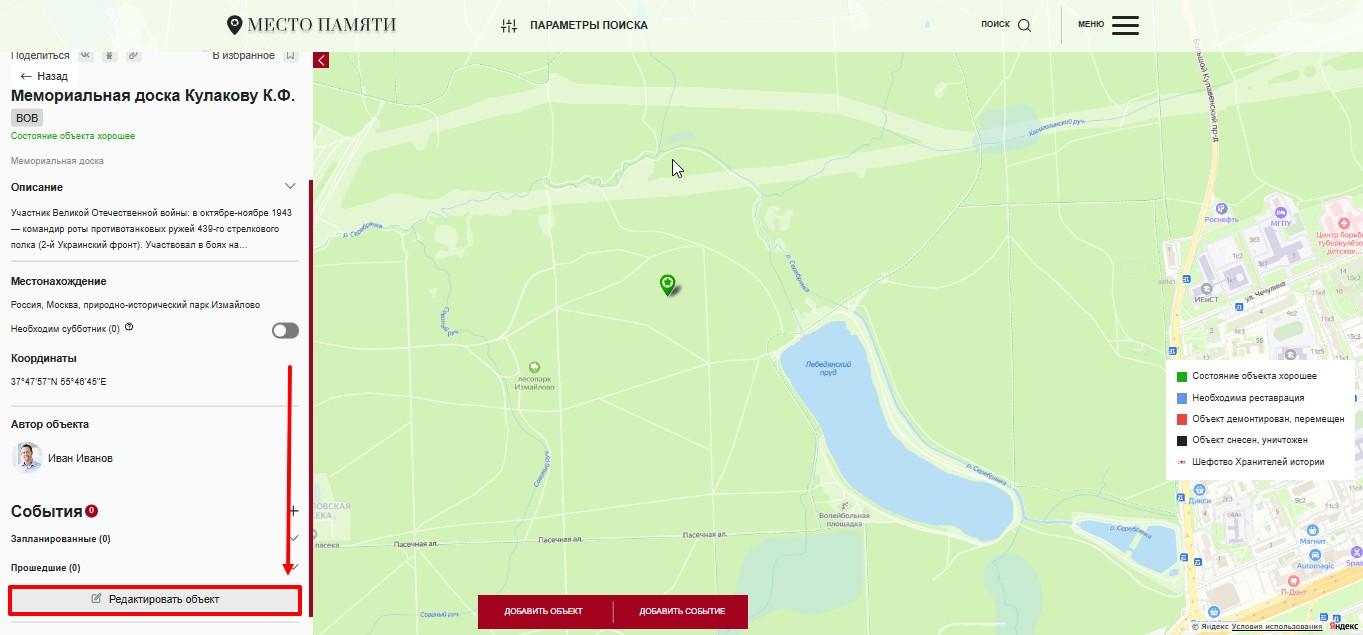
Для удаления фотографии достаточно нажать крестик, указав “Причину изменения”, и нажать кнопку “На модерацию”.
Загрузка фотографий происходит через кнопку “Выберите файл”. После нужно заполнить поле “Причина изменения” и также нажать кнопку “На модерацию”:
Загрузка фотографий происходит через кнопку “Выберите файл”. После нужно заполнить поле “Причина изменения” и также нажать кнопку “На модерацию”:
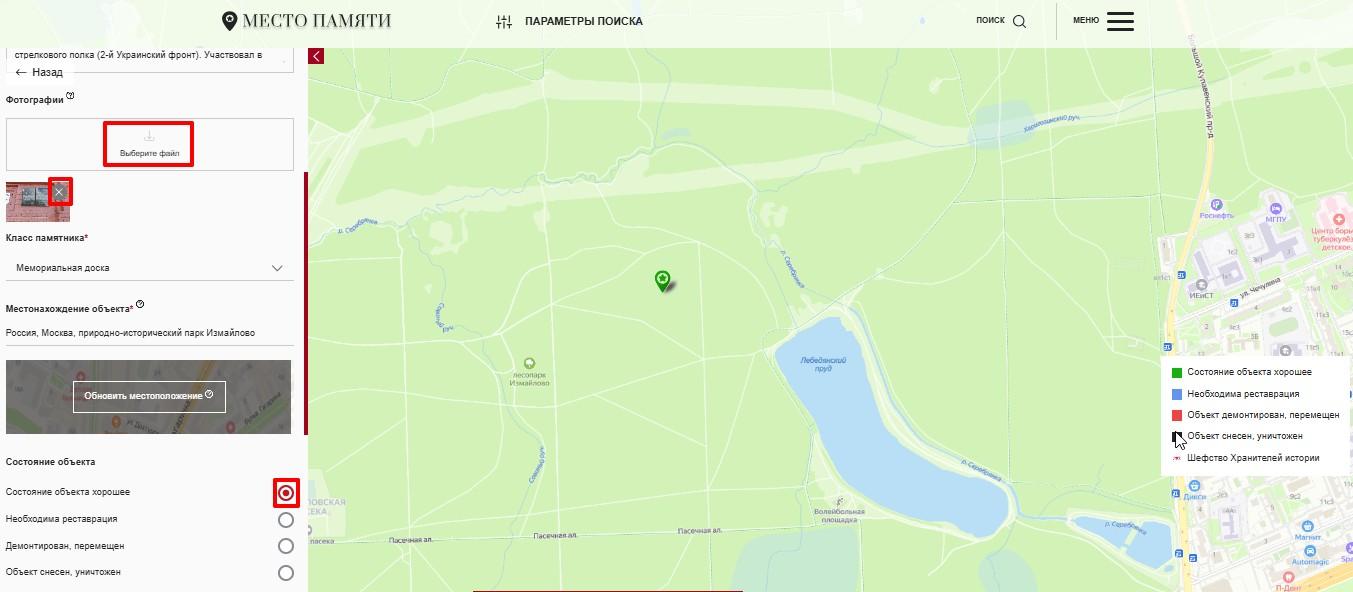
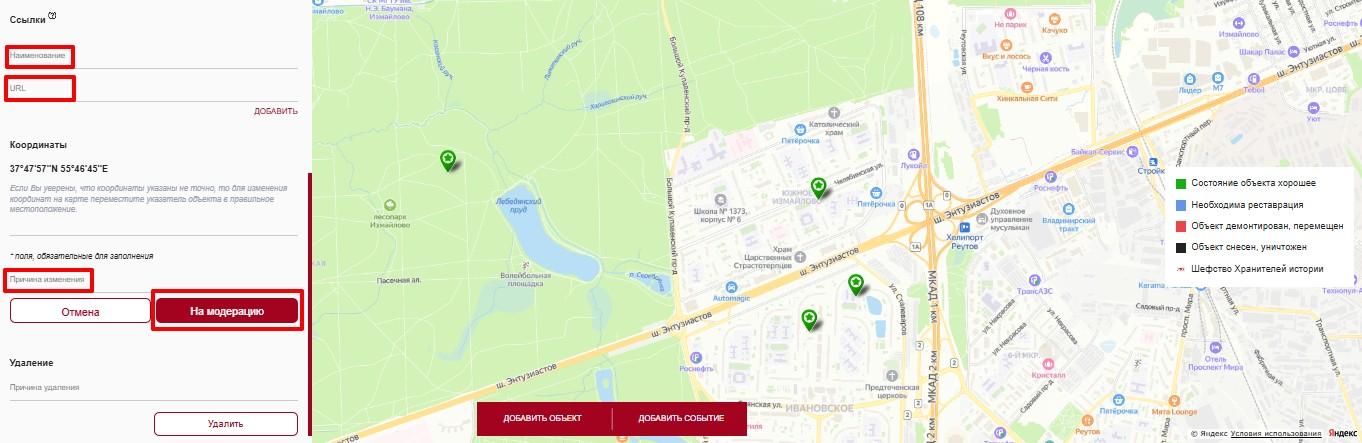
После внесения любых изменений нужно заполнить поле “Причина изменения” и нажать кнопку “На модерацию”.
Как редактировать чужие объекты:
Нужно зайти на сайт МестоПамяти.РФ и авторизоваться в своем профиле.
Далее в правом верхнем углу нажать кнопку “Меню” → “Карта мест памяти”:
Как редактировать чужие объекты:
Нужно зайти на сайт МестоПамяти.РФ и авторизоваться в своем профиле.
Далее в правом верхнем углу нажать кнопку “Меню” → “Карта мест памяти”:


Далее выбрать нужный объект на карте, отыскав его по местоположению или названию, и также нажать кнопку “Редактировать”:
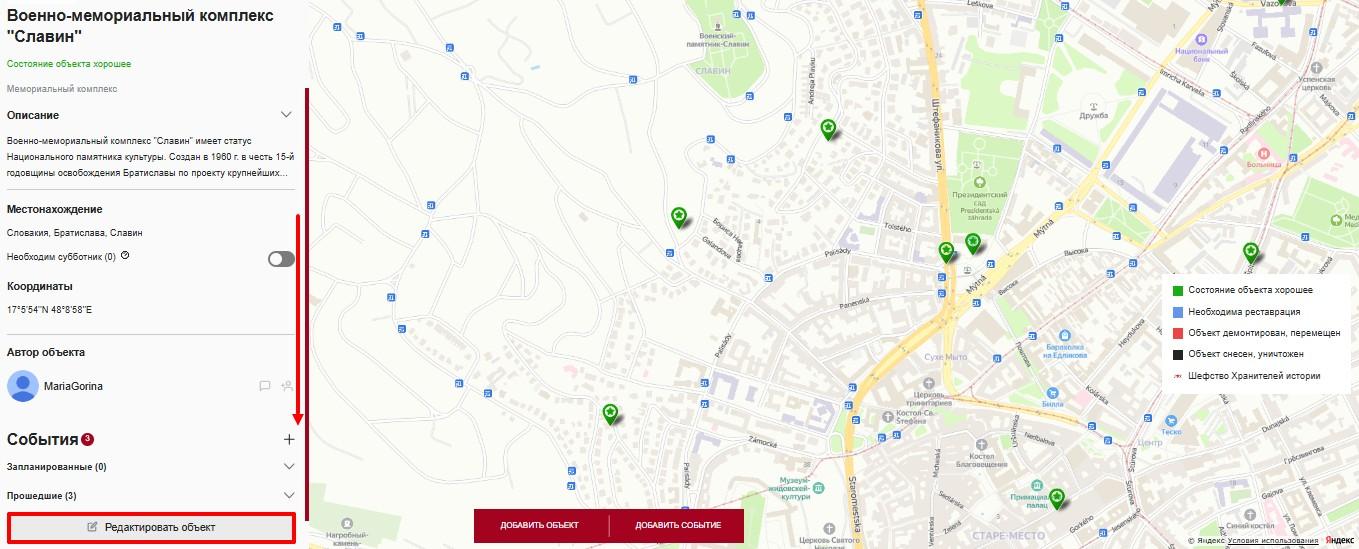
Вам откроется панель редактирования объекта, где можно изменить содержимое любого поля и фотографии.
Для удаления фотографии достаточно нажать крестик, указав “Причину изменения”, и нажать кнопку “На модерацию”.
Загрузка фотографий происходит через кнопку “Выберите файл”, заполнение поля “Причина изменения” и нажатие кнопки “На модерацию”.
Для удаления фотографии достаточно нажать крестик, указав “Причину изменения”, и нажать кнопку “На модерацию”.
Загрузка фотографий происходит через кнопку “Выберите файл”, заполнение поля “Причина изменения” и нажатие кнопки “На модерацию”.
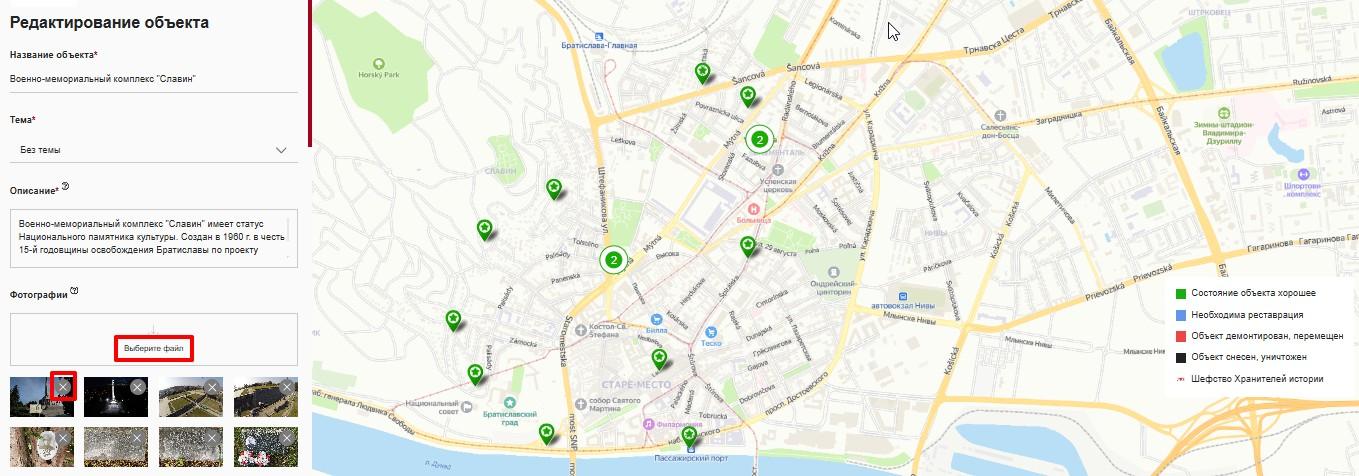
После внесения любых изменений нужно заполнить поле “Причина изменения” и нажать кнопку “На модерацию”.
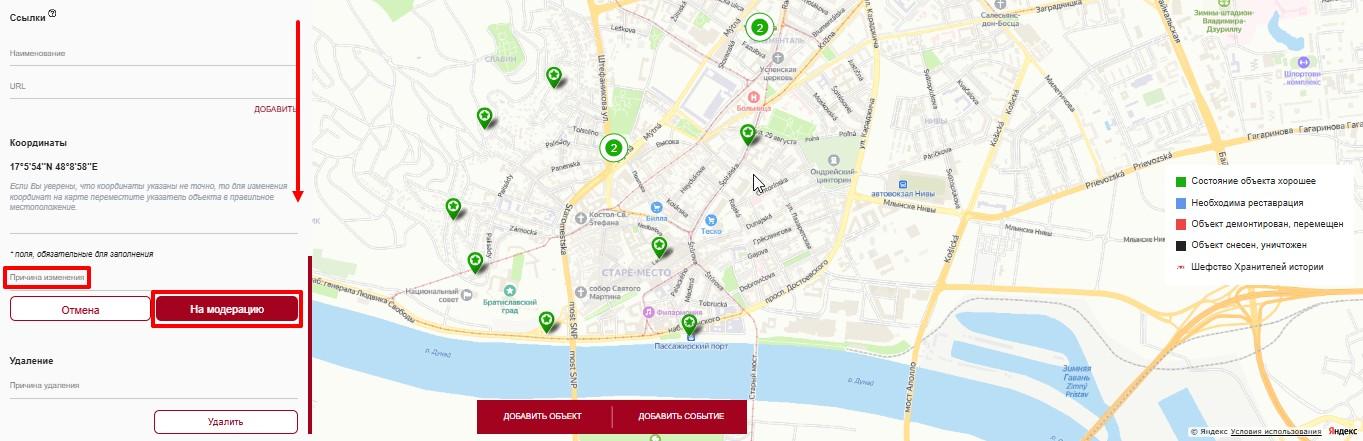
КАК УДАЛИТЬ ОБЪЕКТ
Как удалить собственноручно добавленные объекты:
Необходимо зайти на сайт МестоПамяти.РФ и авторизоваться в своем профиле.
Далее нажать на вкладку “Мои объекты”:
Необходимо зайти на сайт МестоПамяти.РФ и авторизоваться в своем профиле.
Далее нажать на вкладку “Мои объекты”:
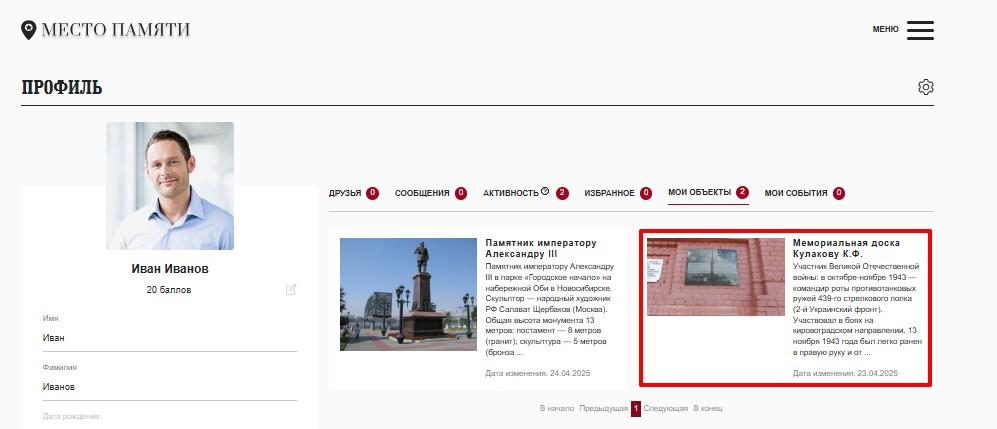
Далее откроются все добавленные объекты. Нужно выбрать тот, который необходимо отредактировать, кликнув на него мышкой:
Откроется карточка объекта. Необходимо нажать кнопку “Редактировать”:
Откроется панель редактирования объекта, где можно изменить содержимое любого поля и фотографии:
Откроется карточка объекта. Необходимо нажать кнопку “Редактировать”:
Откроется панель редактирования объекта, где можно изменить содержимое любого поля и фотографии:
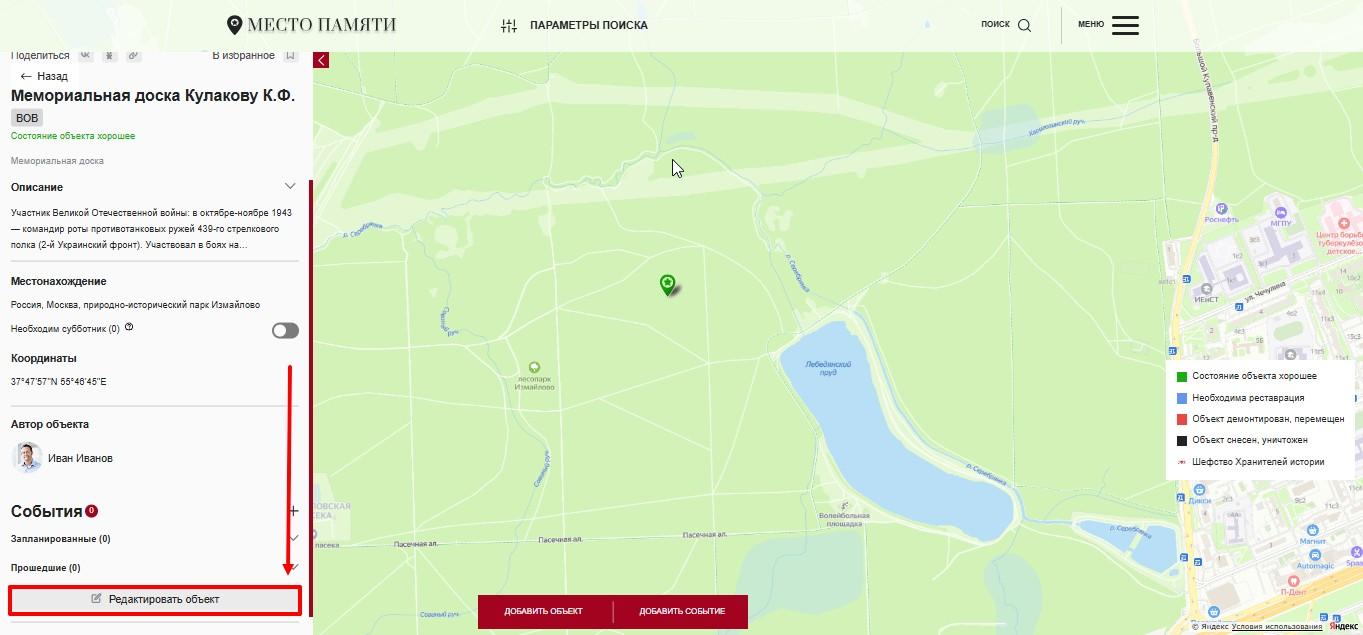
Проскроллить вниз, указать причину удаления и нажать “Удалить”
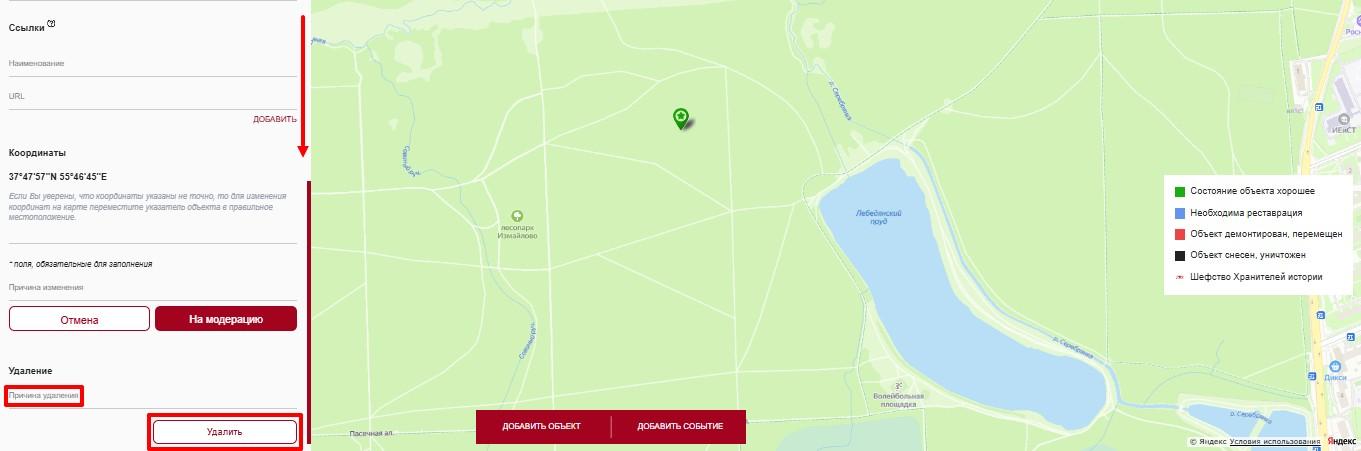
Как удалить чужие объекты:
Нужно зайти на сайт МестоПамяти.РФ и авторизоваться в своем профиле.
Далее в правом верхнем углу нажать кнопку “Меню” → “Карта мест памяти”:
Нужно зайти на сайт МестоПамяти.РФ и авторизоваться в своем профиле.
Далее в правом верхнем углу нажать кнопку “Меню” → “Карта мест памяти”:


Далее выбрать нужный объект на карте, отыскав его по местоположению или названию, и также нажать кнопку “Редактировать”:
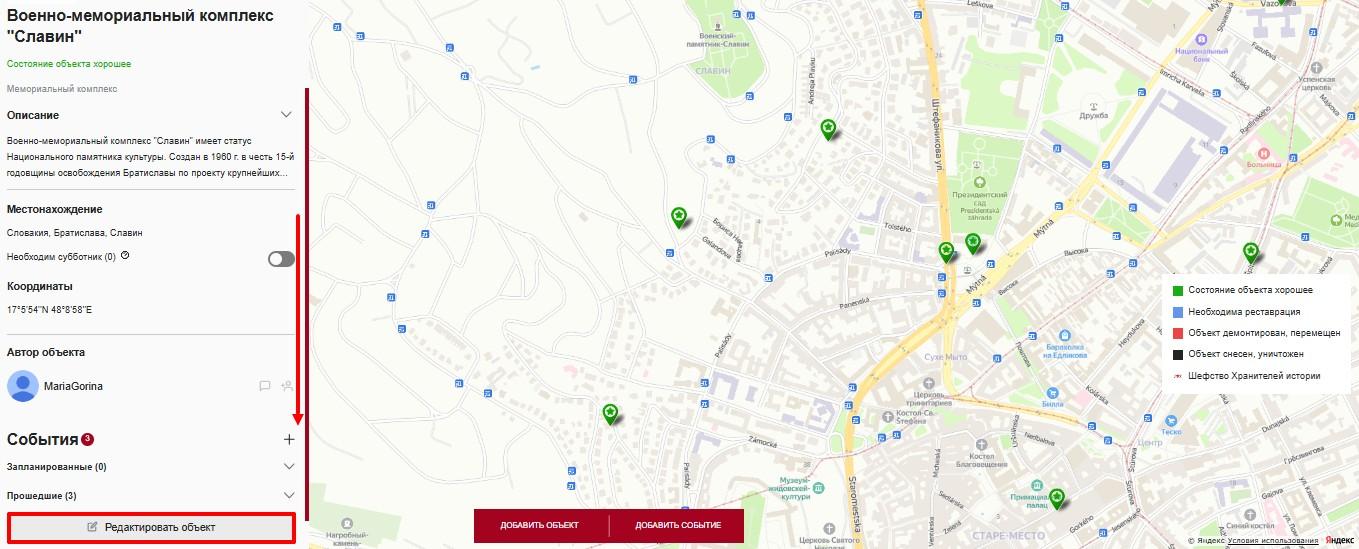
Проскроллить вниз, указать причину удаления и нажать “Удалить”
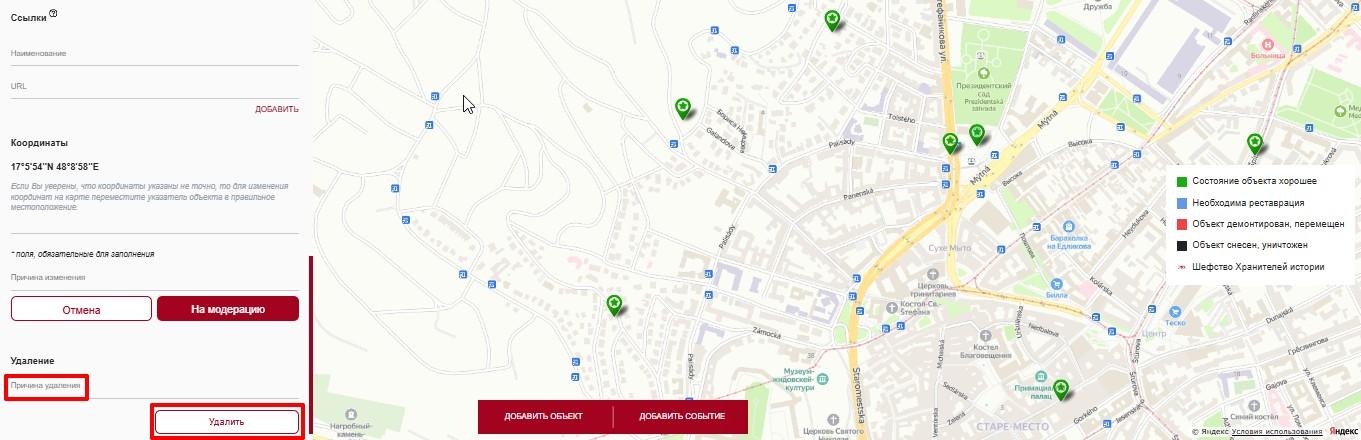
КАК СТАТЬ ИНИЦИАТОРОМ БЛАГОУСТРОЙСТВА НА ОБЪЕКТЕ
Необходимо выбрать нужный объект на карте, отыскав его по местоположению или названию.
Передвинув тогл (бегунок) вправо “Необходим субботник”, вы проголосуете.
Передвинув тогл (бегунок) вправо “Необходим субботник”, вы проголосуете.
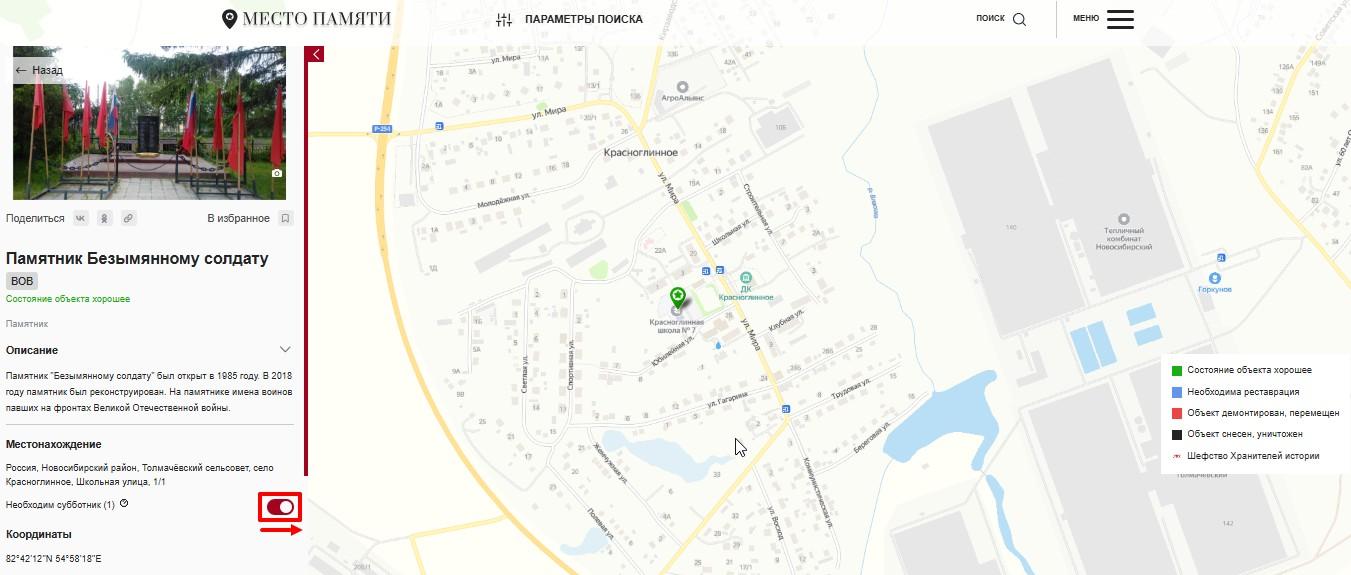
КАК ПОДЕЛИТЬСЯ ИНФОРМАЦИЕЙ О ДОБАВЛЕННОМ ОБЪЕКТЕ В СОЦ. СЕТЯХ
Необходимо выбрать нужный объект на карте, отыскав его по местоположению или названию, и нажать кнопку “Поделиться в ВКонтакте”, “Поделиться в Одноклассники”, получить ссылку на объект (которую можно вставить, куда нужно):
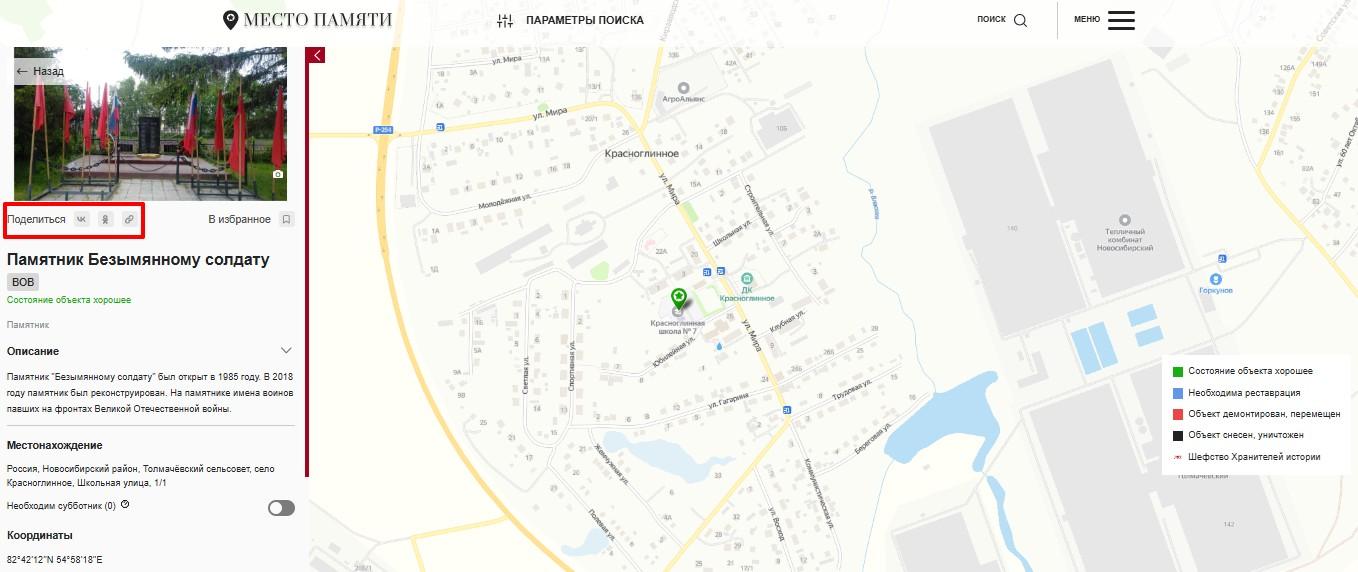
После открытия окна импорта ссылки в социальную сеть выбрать нужную аудиторию, возможно указать комментарий, и далее нажать кнопку “Отправить”:
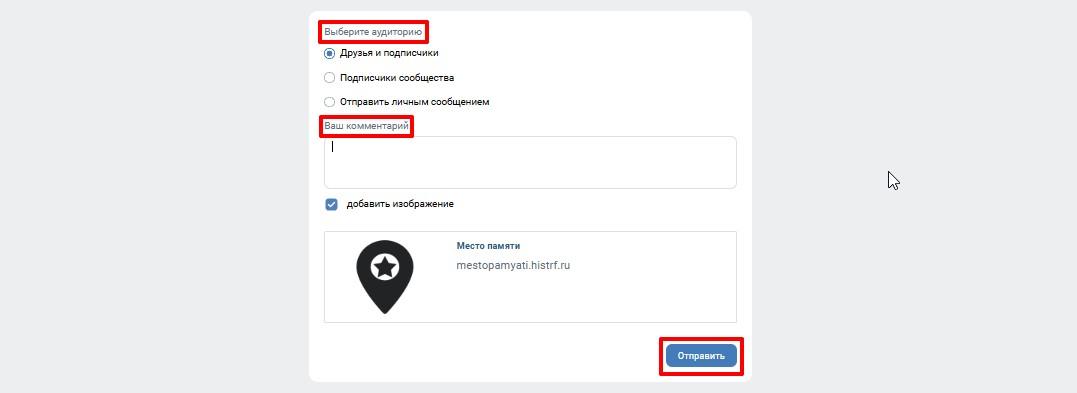
Готово! Ссылка опубликована в социальной сети “ВКонтакте”:
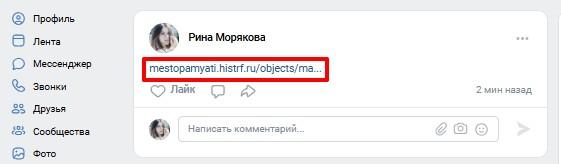
Для репоста в Одноклассниках принцип тот же, что в ВК (выше): выбрать нужный объект на карте, отыскав его по местоположению или названию, кликнуть кнопку “Поделиться в Одноклассниках”:
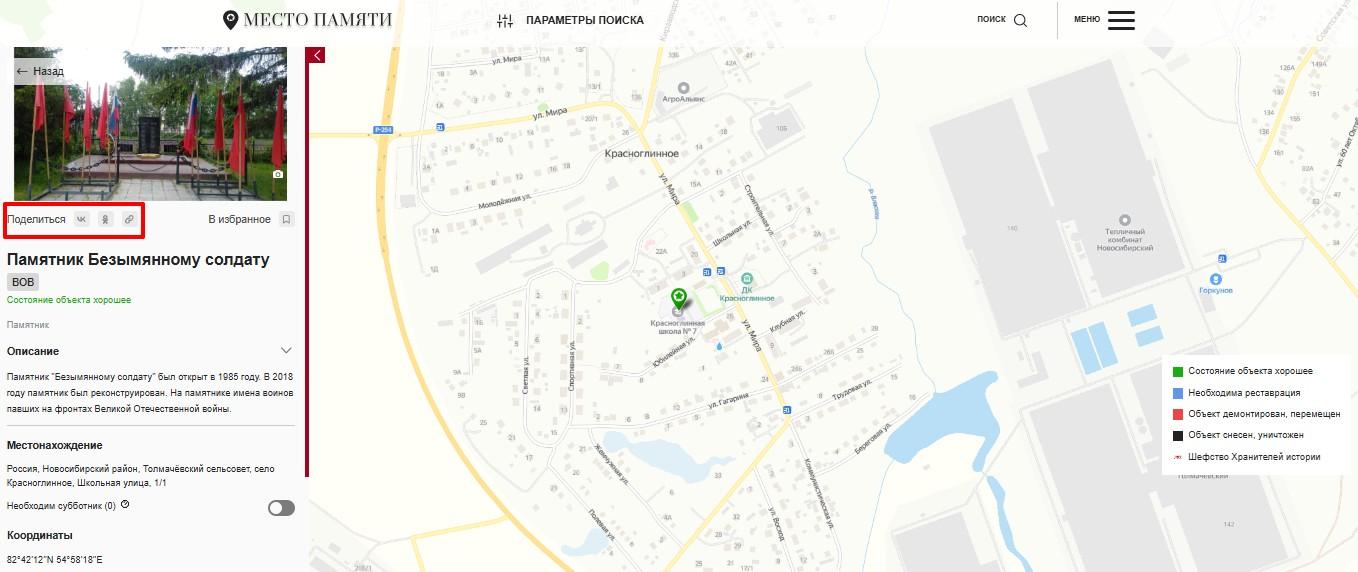
После открытия окна импорта ссылки в социальную сеть выбрать нужную аудиторию, возможно указать комментарий, и далее нажать кнопку “Отправить”:
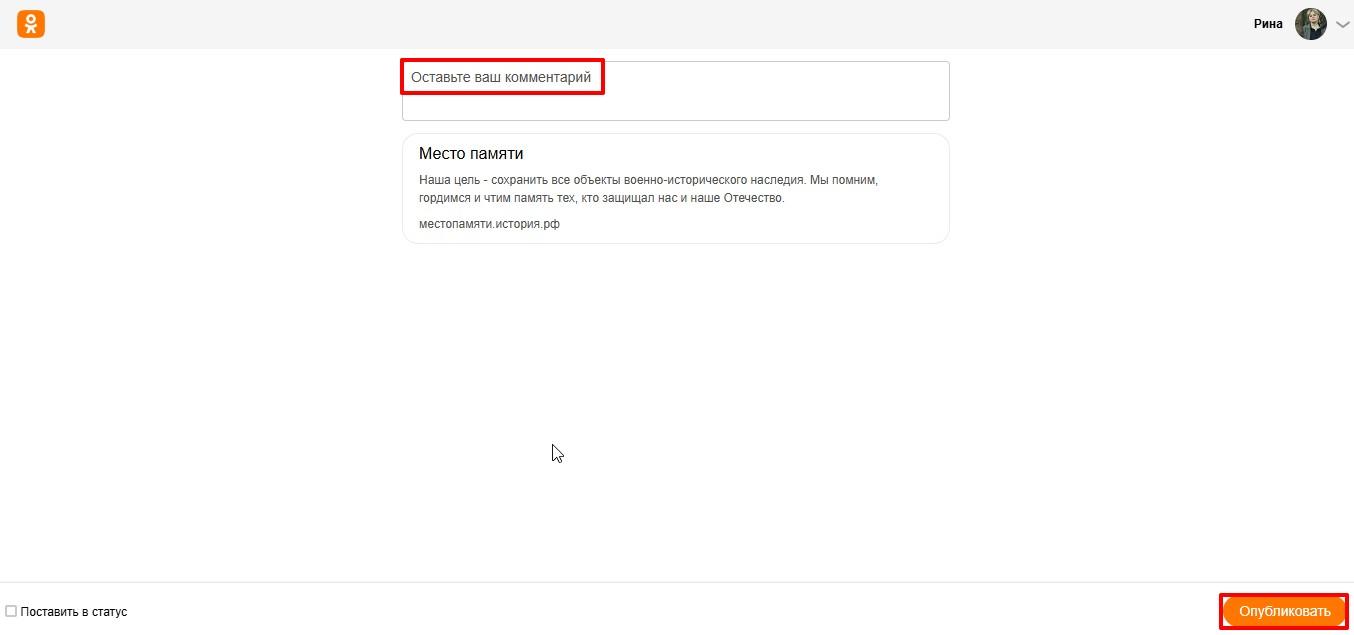
Готово! Вы экспортировали запись о событии в социальную сеть “Одноклассники”:
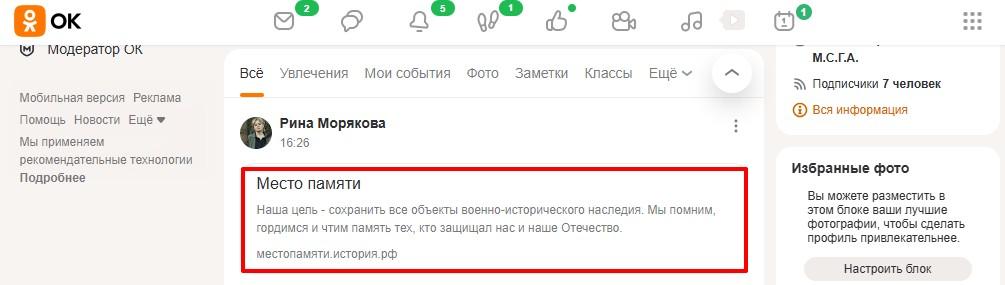
КАК УВИДЕТЬ ВСЕ ИЛИ ПОСЛЕДНИЕ ДОБАВЛЕННЫЕ ОБЪЕКТЫ
Нужно выбрать в поле “Меню” пункт “Опубликованные объекты”
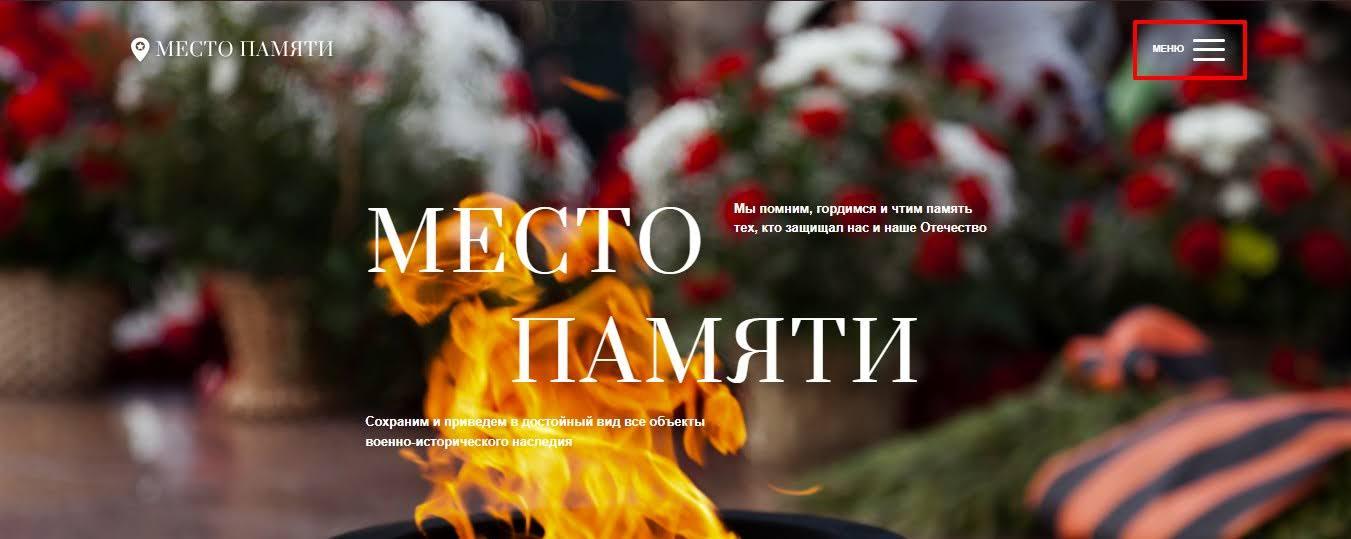

Можно посмотреть последние добавленные объекты, применить фильтры, поиск по параметрам
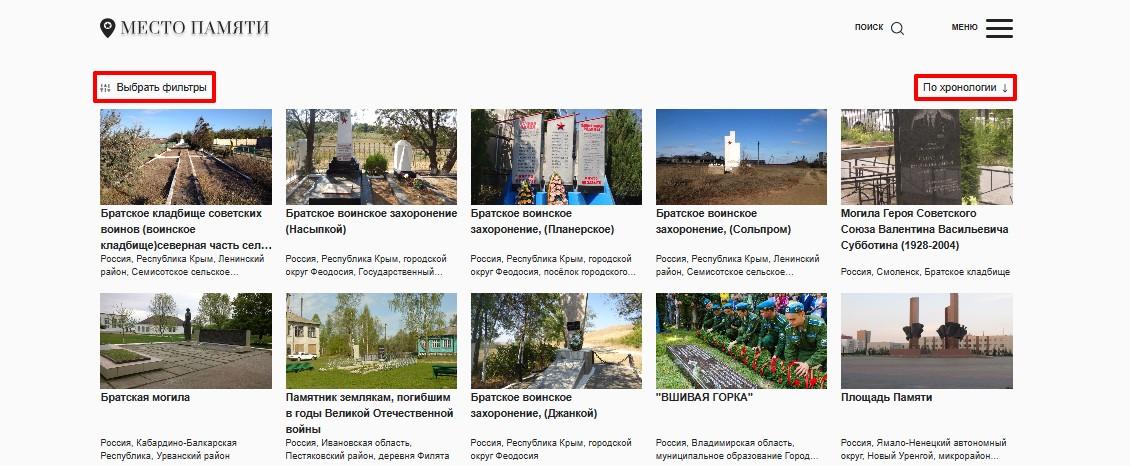
КАК НАЙТИ ВСЕ ИЛИ ПОСЛЕДНИЕ ДОБАВЛЕННЫЕ СОБЫТИЯ
Нужно выбрать в поле “Меню” пункт “Опубликованные события”
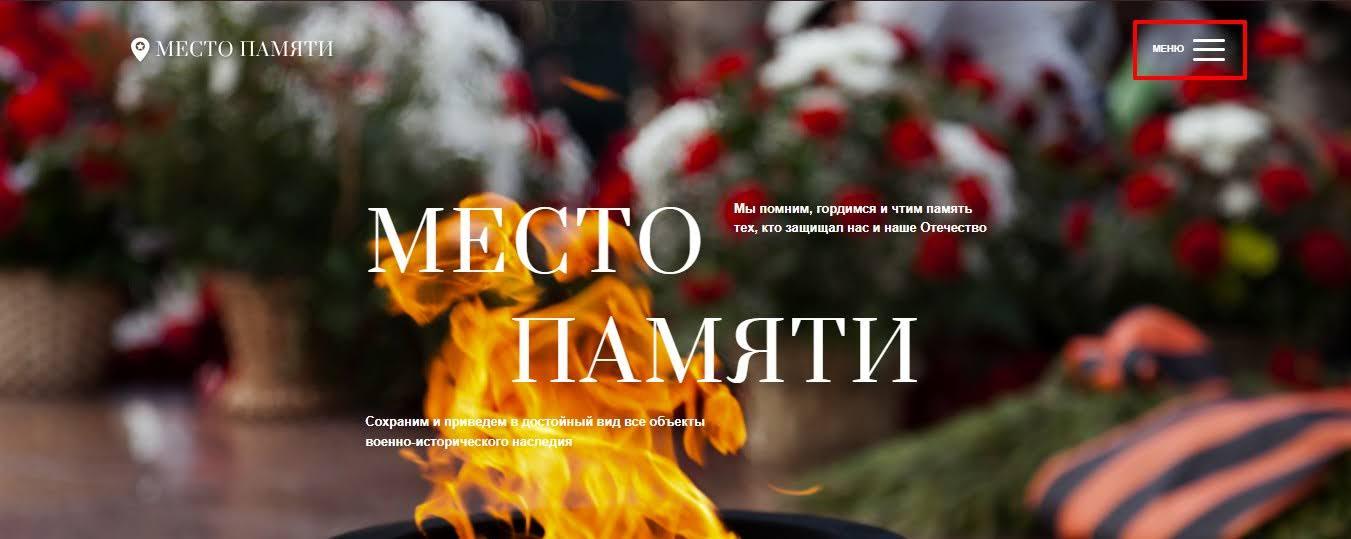

Все добавленные события будут отображены в левой части панели:
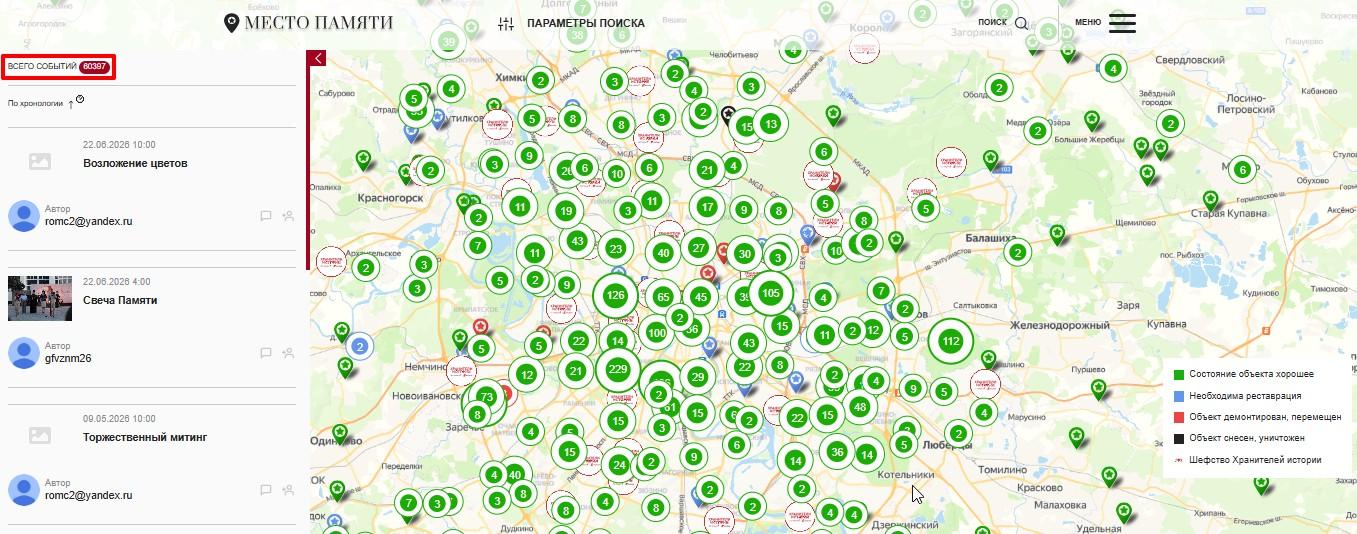
События можно отсортировать по хронологии и увидеть последние или ранее добавленные:
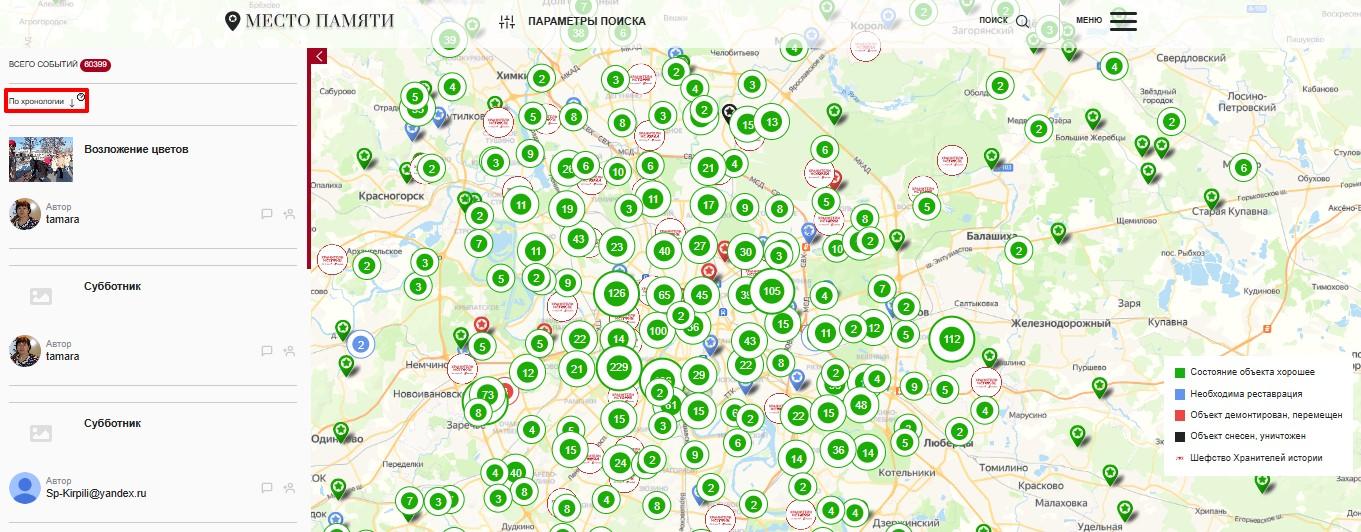
КАК УВИДЕТЬ АКТИВИСТОВ ПРОЕКТА “МЕСТОПАМЯТИ.РФ”
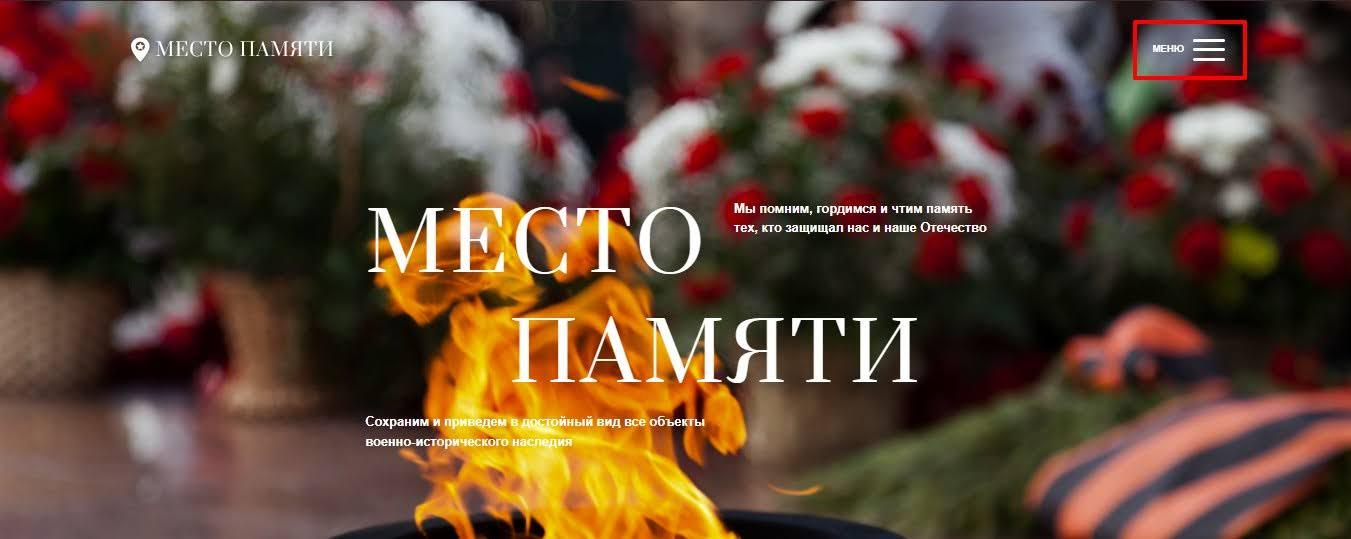
Нужно выбрать в поле “Меню” пункт “Рейтинг”:

Далее откроется страница с отсортированными по убыванию самыми активными участниками проекта:
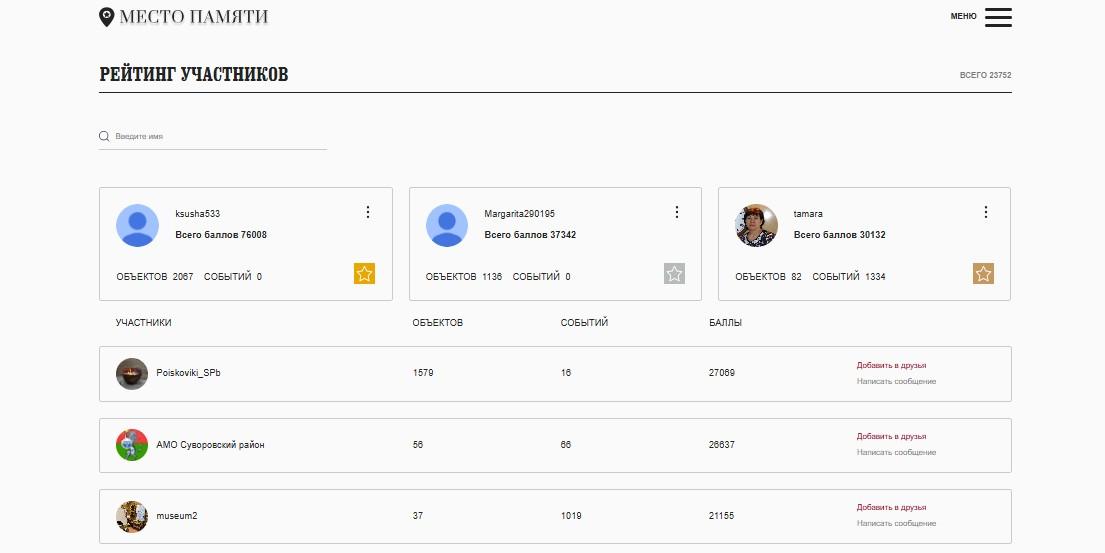
КАК ОТМЕЧАТЬ (СОХРАНЯТЬ В ИЗБРАННОЕ) ПОНРАВИВШИЕСЯ ОБЪЕКТЫ И СОБЫТИЯ
Отметки понравившихся фотографий, обектов и событий доступны только после прохождения авторизации на сайте. Поэтому для начала необходимо войти в свой профиль на сайте МестоПамяти.РФ через кнопку “Меню” → “Личный кабинет”.
Как отмечать понравившиеся объекты:
В своем профиле на сайте нужно нажать в правом верхнем углу кнопку “Меню”:
Как отмечать понравившиеся объекты:
В своем профиле на сайте нужно нажать в правом верхнем углу кнопку “Меню”:
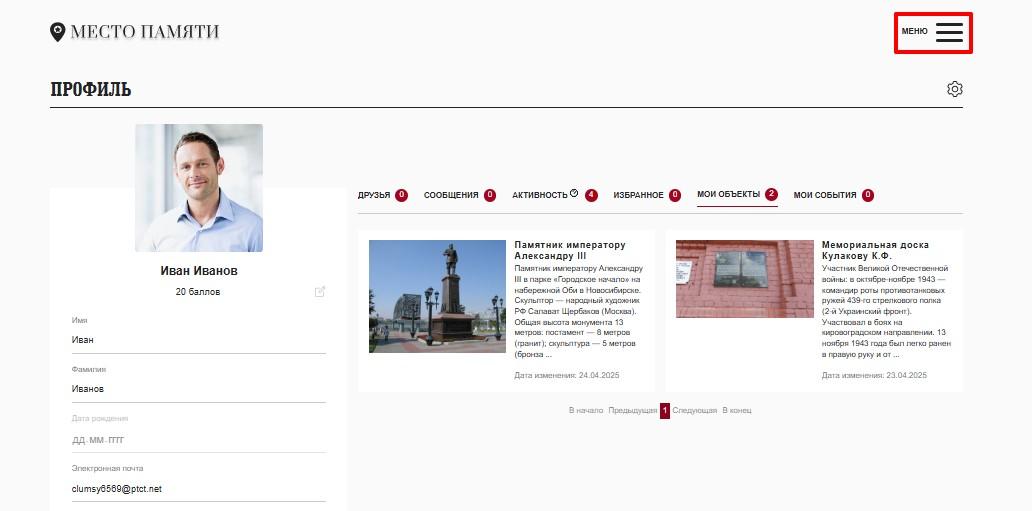
Выбрать пункт “Карта мест памяти”:
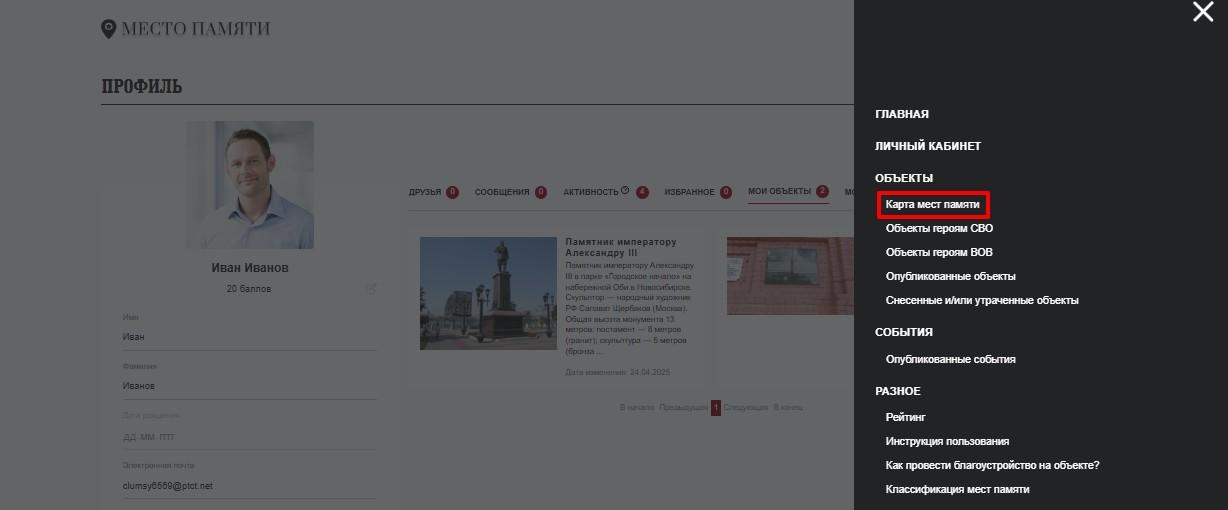
Выбрать нужный объект на карте, отыскав его по местоположению или по названию, и нажать кнопку “Добавить в избранное”:
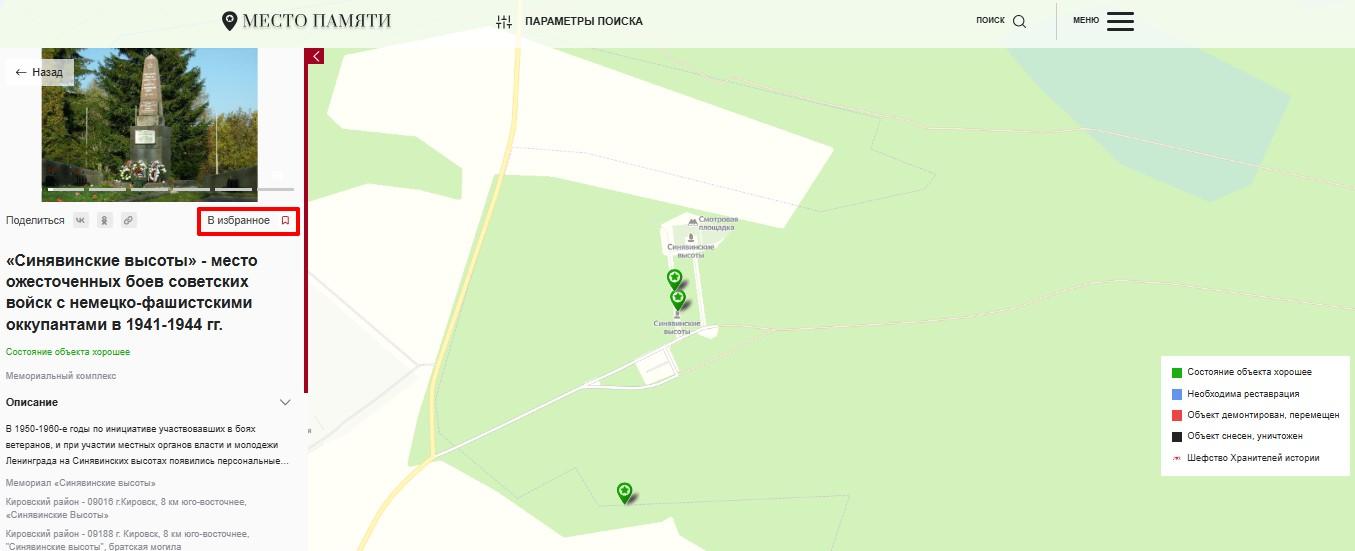
Теперь это объект будет сохранен в вашем профиле во вкладке Избранное
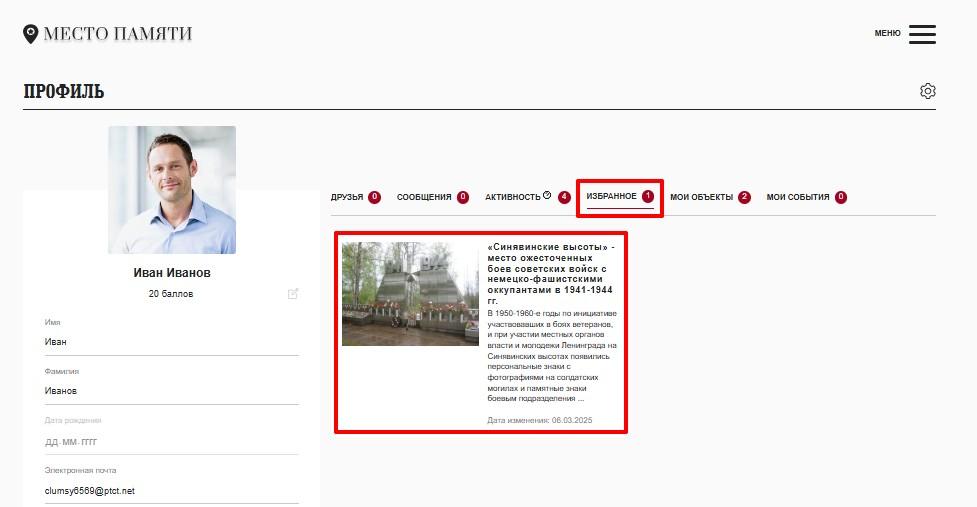
Как отмечать понравившиеся события:
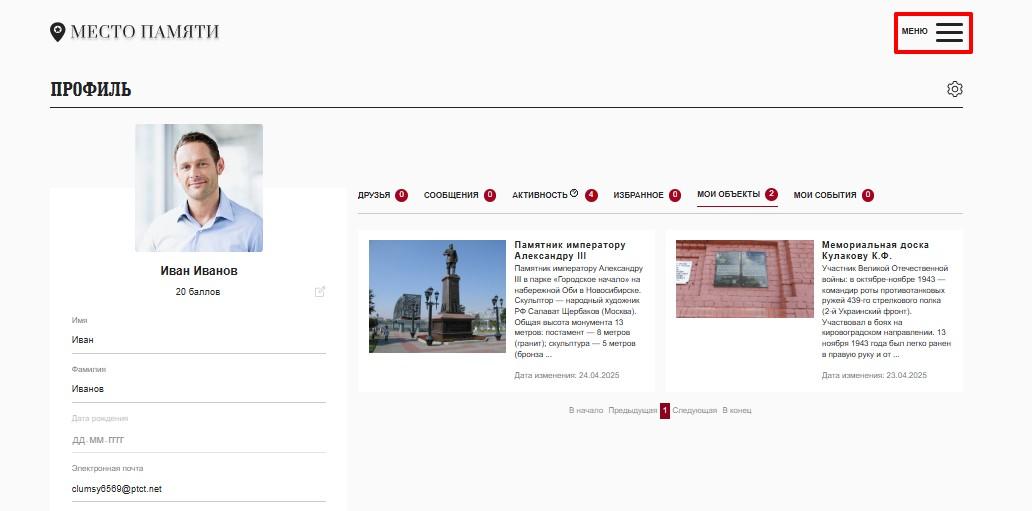
В своем профиле на сайте нужно нажать в правом верхнем углу кнопку “Меню”.
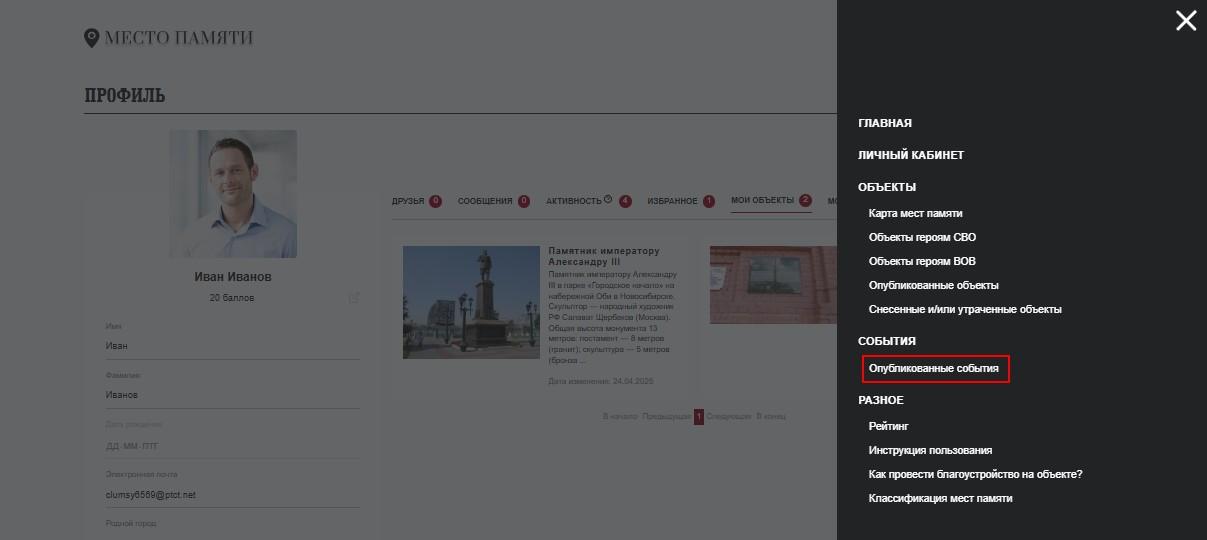
После чего откроется страница со всеми опубликованными событиями:
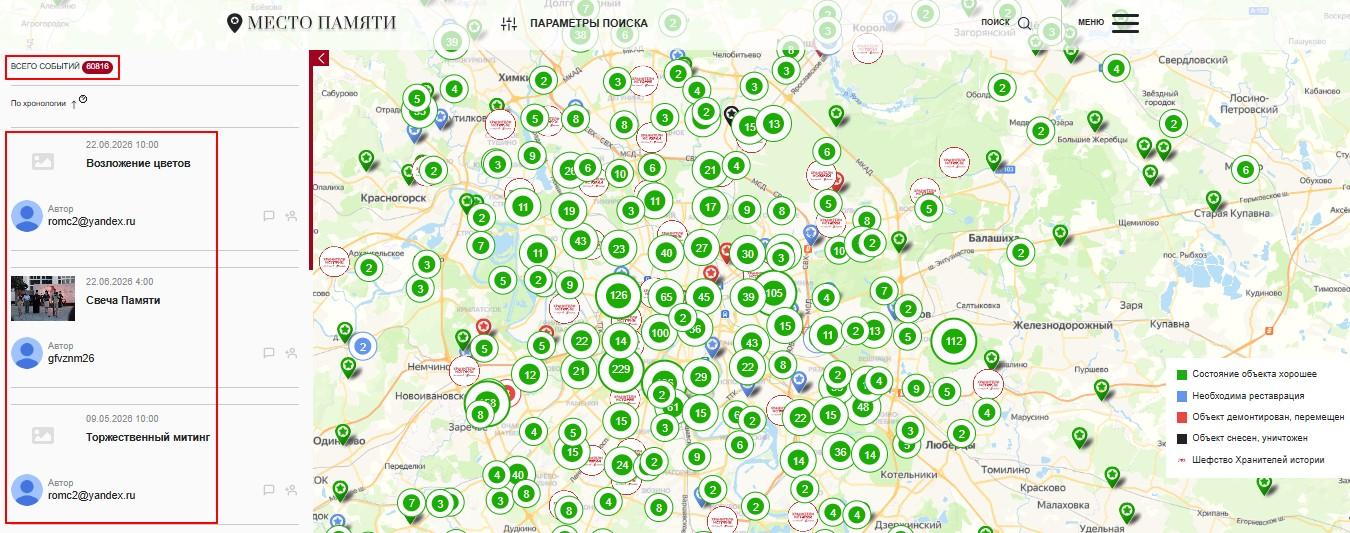
Выбрать то, которое нужно добавить в избранное, кликнув по нему мышкой:
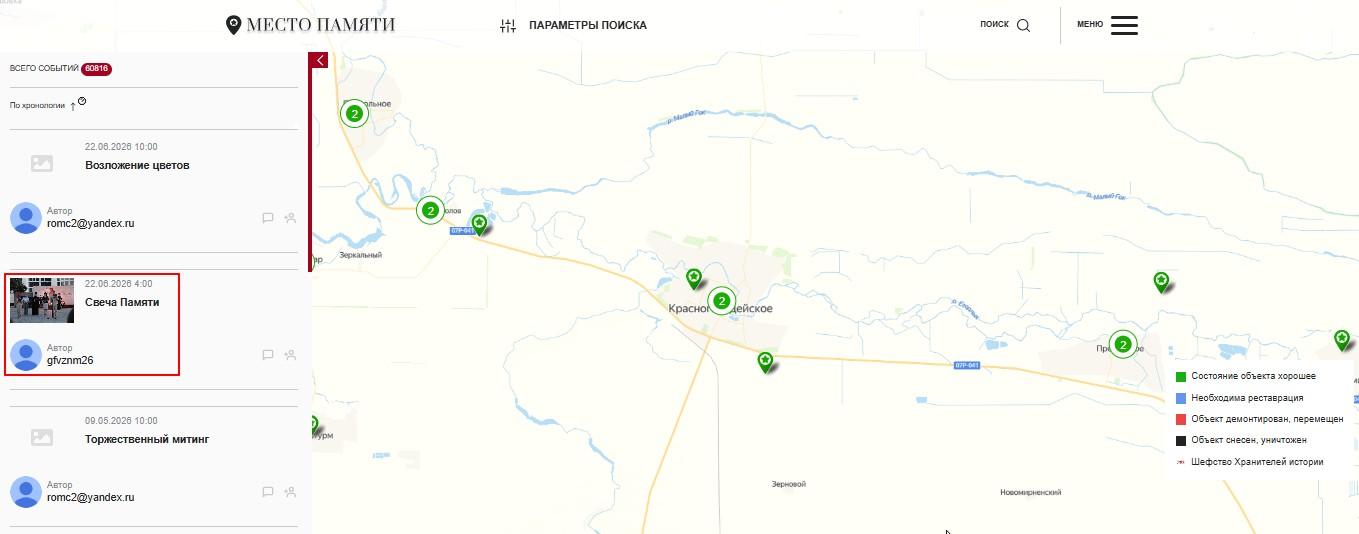
Далее откроется карточка события, где нужно нажать кнопку “Добавить/убрать событие из Избранного в избранное”:
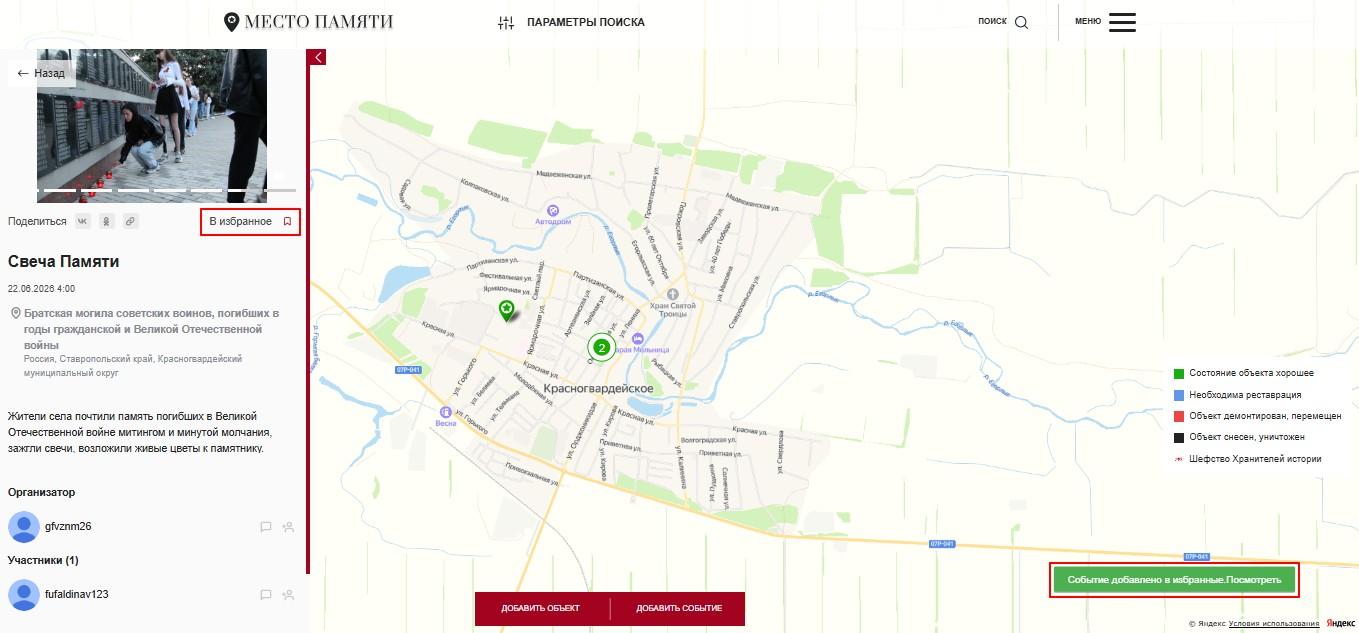
Готово! Теперь это событие сохранится в профиле во вкладке “Избранное”
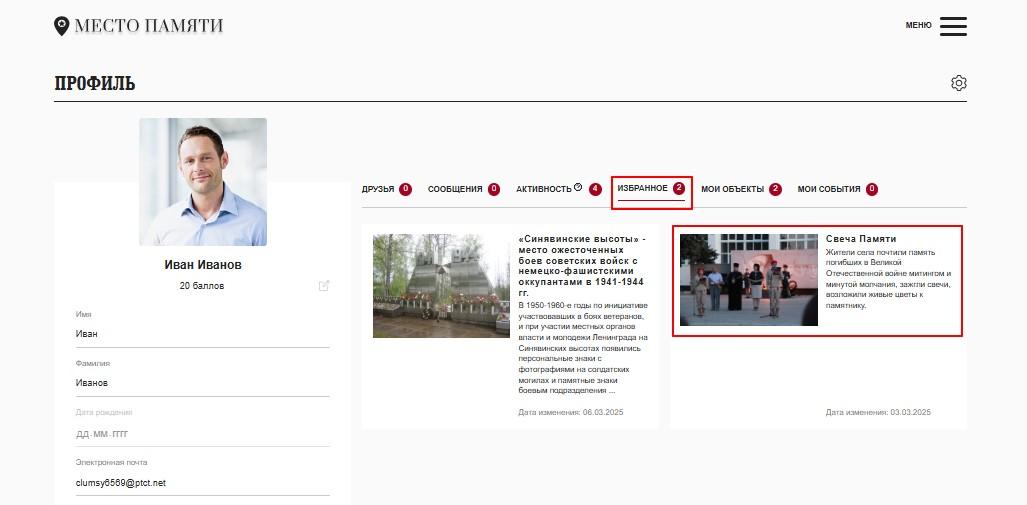
КАК ОТПРАВЛЯТЬ СООБЩЕНИЯ И ДОБАВЛЯТЬ В ДРУЗЬЯ АКТИВИСТОВ ПРОЕКТА “МЕСТОПАМЯТИ.РФ”
Добавление пользователей в друзья и отправка им сообщений доступны только после прохождения
авторизации на сайте. Поэтому для начала необходимо войти в свой профиль на портале
“МестоПамяти.РФ” через кнопку “Меню” → “Личный кабинет”.
После входа в свой профиль необходимо нажать в правом верхнем углу кнопку “Меню”
Далее выбрать пункт “Рейтинг”:
После входа в свой профиль необходимо нажать в правом верхнем углу кнопку “Меню”
Далее выбрать пункт “Рейтинг”:
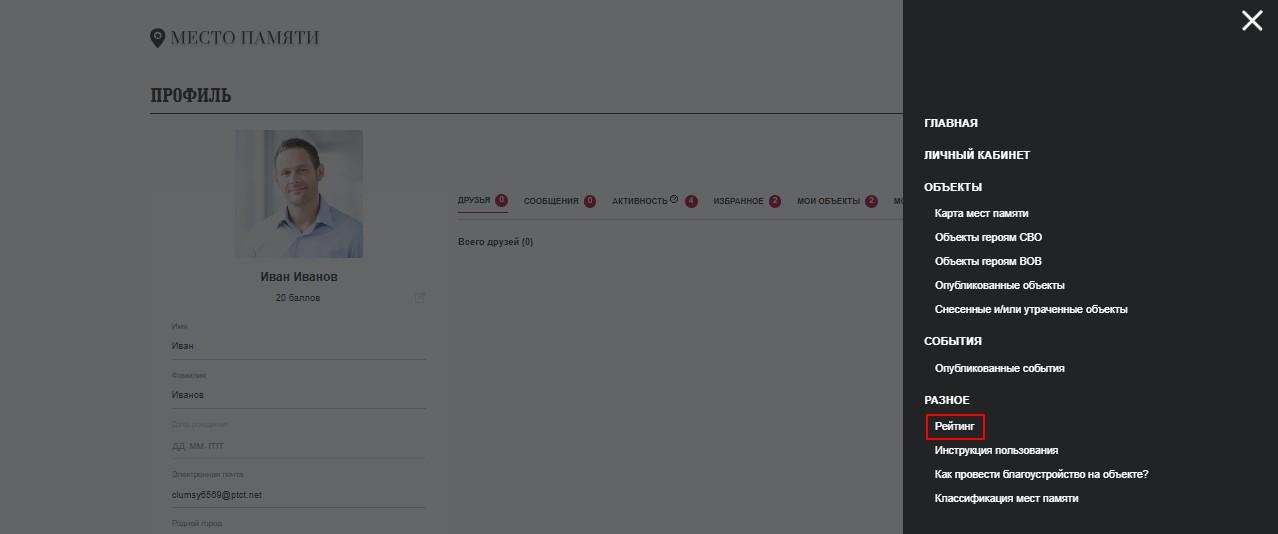
Страница со списком самых активных участников проекта, отсортированным по убыванию:
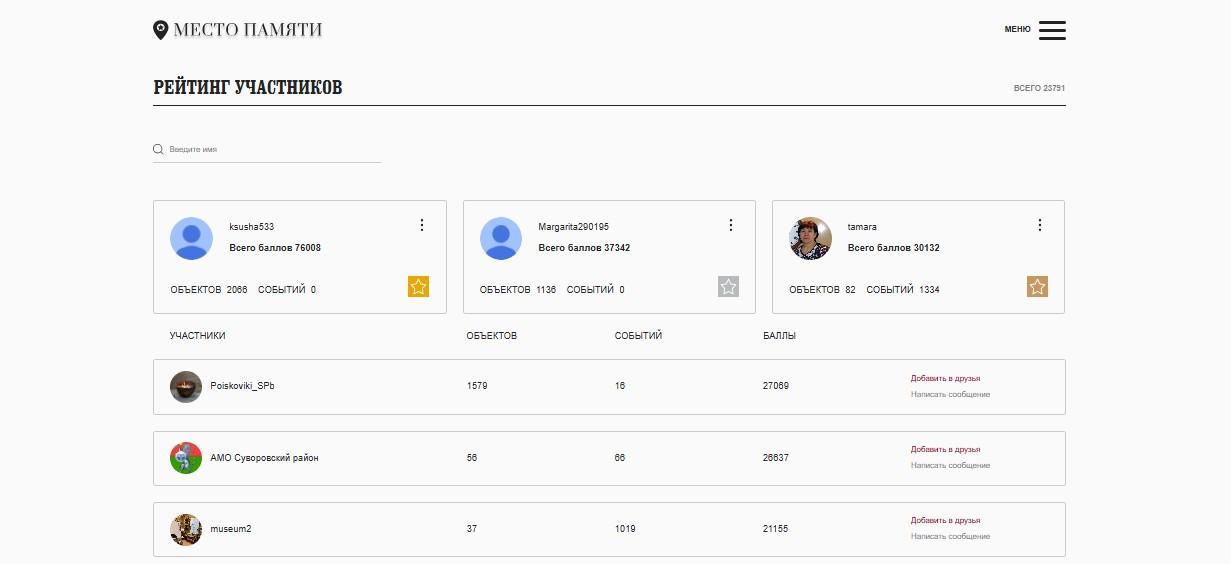
Через поиск можно найти нужного пользователя по имени и добавить его в друзья либо написать в его адрес сообщение:
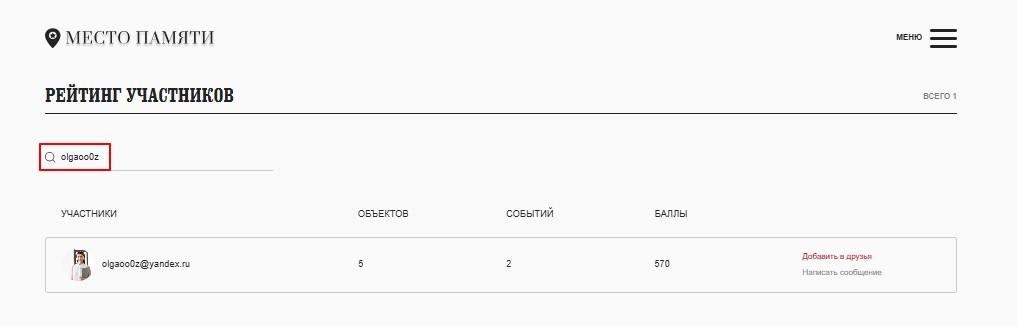
Добавление в друзья
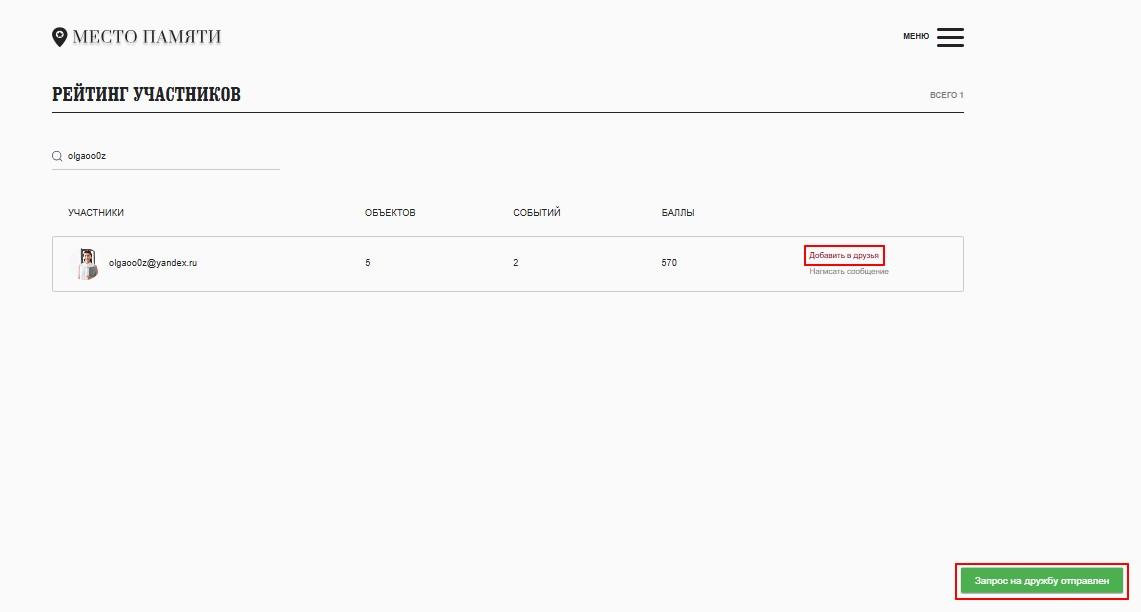
Отправка сообщений
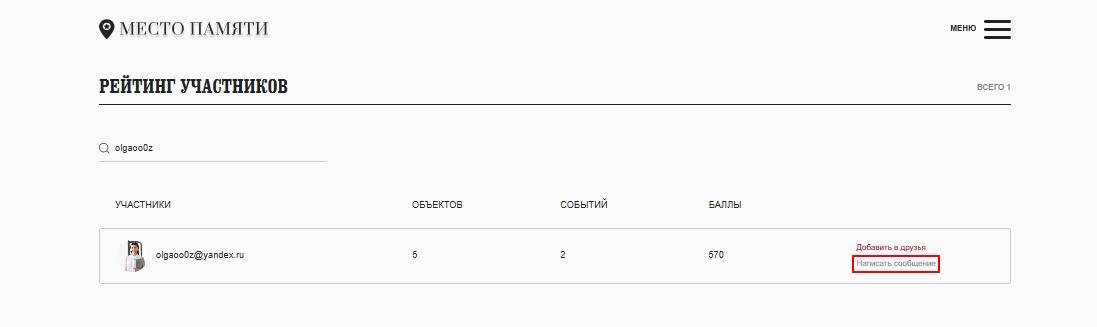
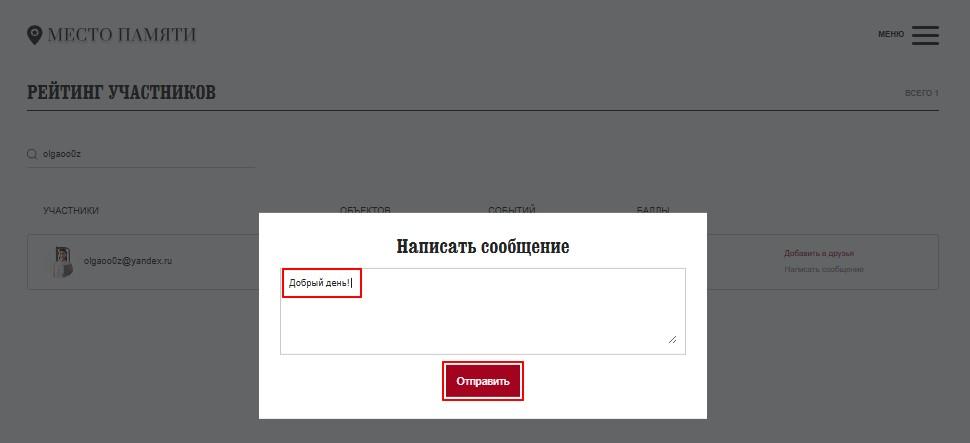
После добавления пользователем Вас в друзья можно проводить переписку уже напрямую из своего профиля, не заходя в раздел “Рейтинг участников”:
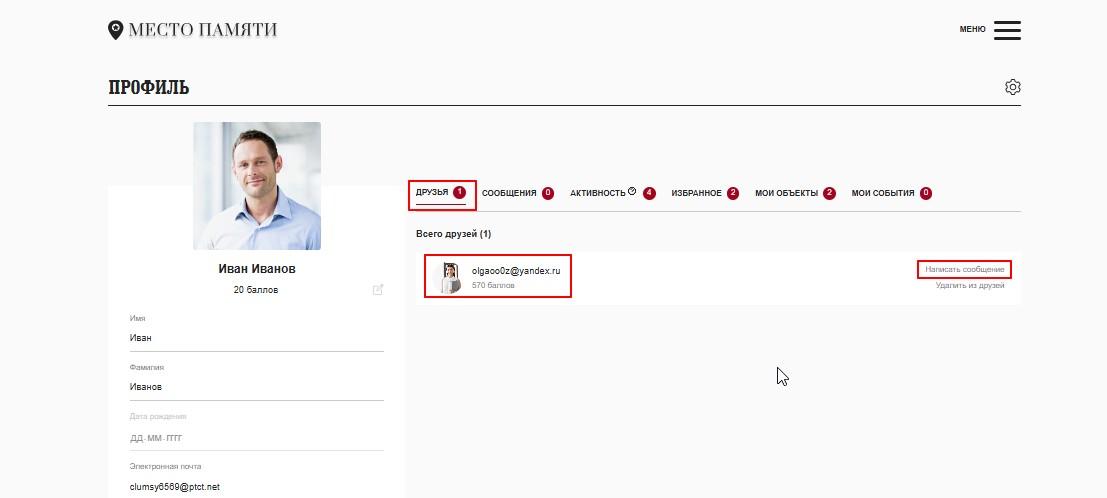
КАК СОЗДАТЬ СОБЫТИЕ
Создание событий доступно только после прохождения авторизации на сайте. Поэтому для начала
необходимо войти в свой профиль на портале “МестоПамяти.РФ” через кнопку “Меню” → “Личный кабинет”.
После входа в личный профиль необходимо нажать в правом верхнем углу кнопку “Меню” и выбрать пункт “События”:
После входа в личный профиль необходимо нажать в правом верхнем углу кнопку “Меню” и выбрать пункт “События”:
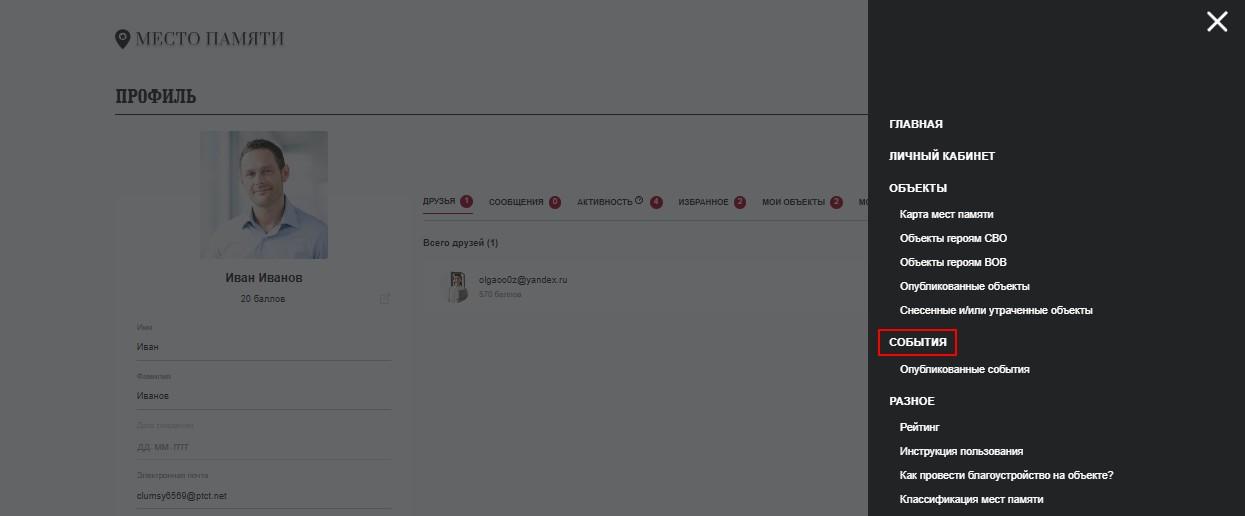
После нажать кнопку “Добавить событие”, предварительно выбрав объект:
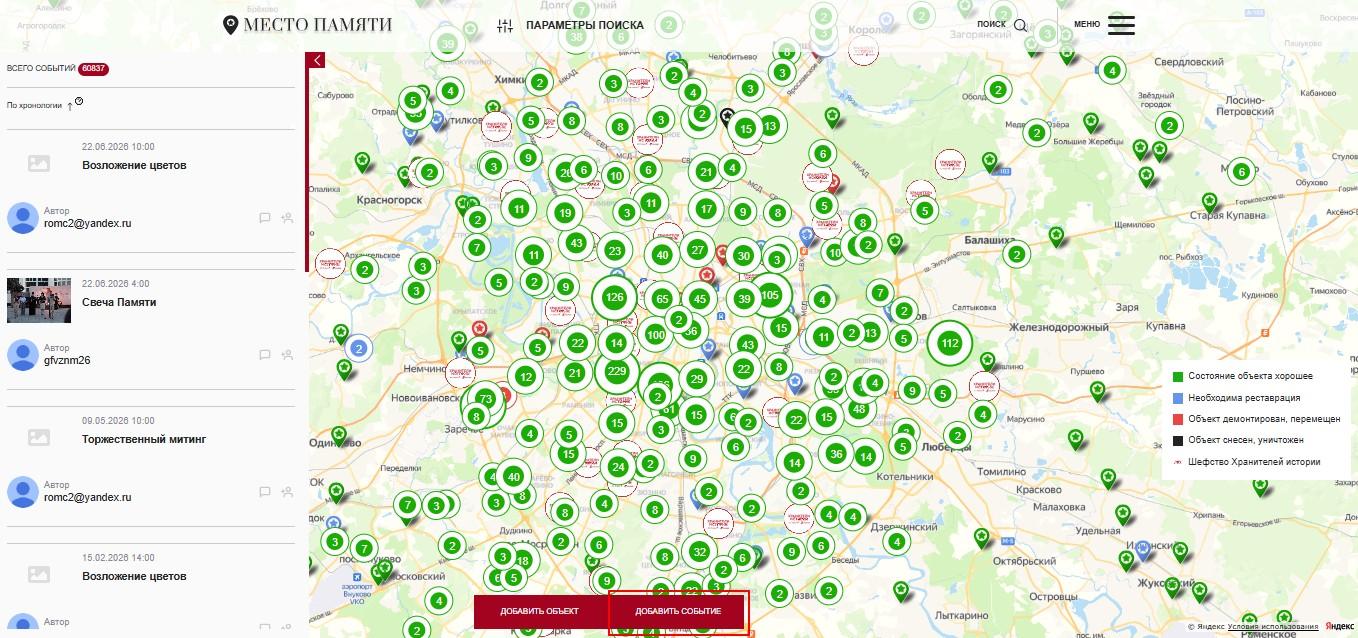
После открытия формы создания события нужно заполнить все обязательные поля (“Название”, “Фотографии”, “Дата”, “Время”, “Описание”). Важно: дату и время не нужно вводить вручную, только выбрать из ниспадающего списка:
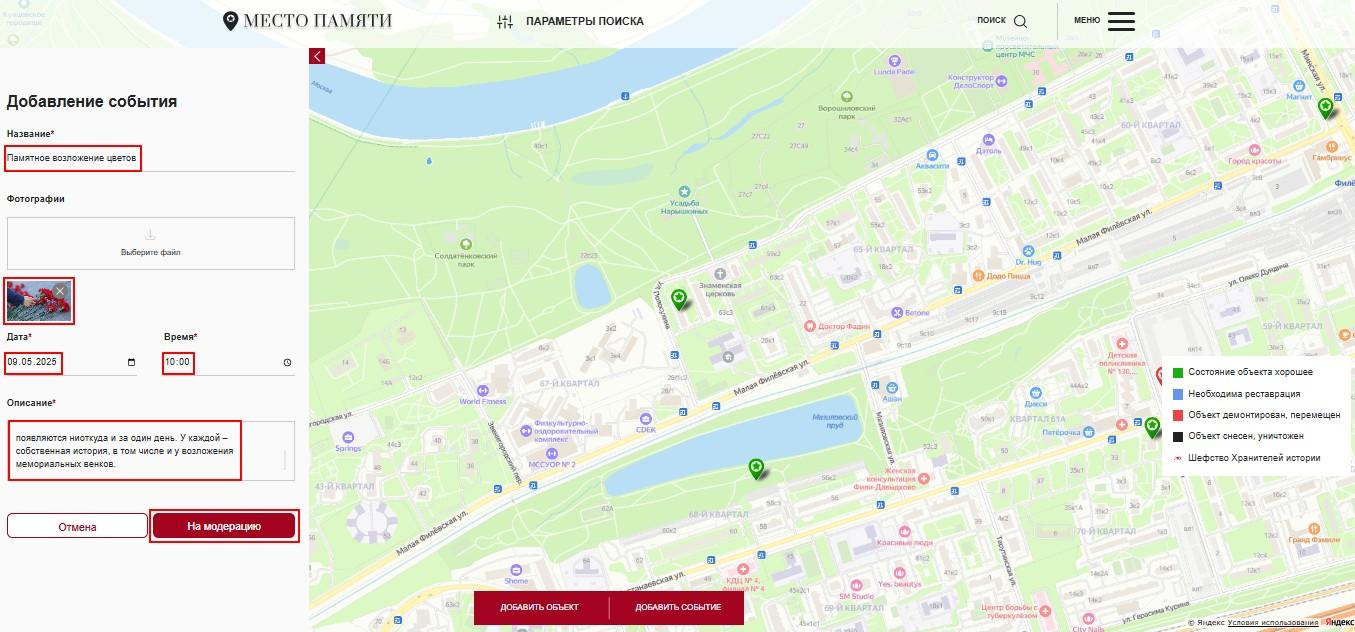
И нажать кнопку “На модерацию”:
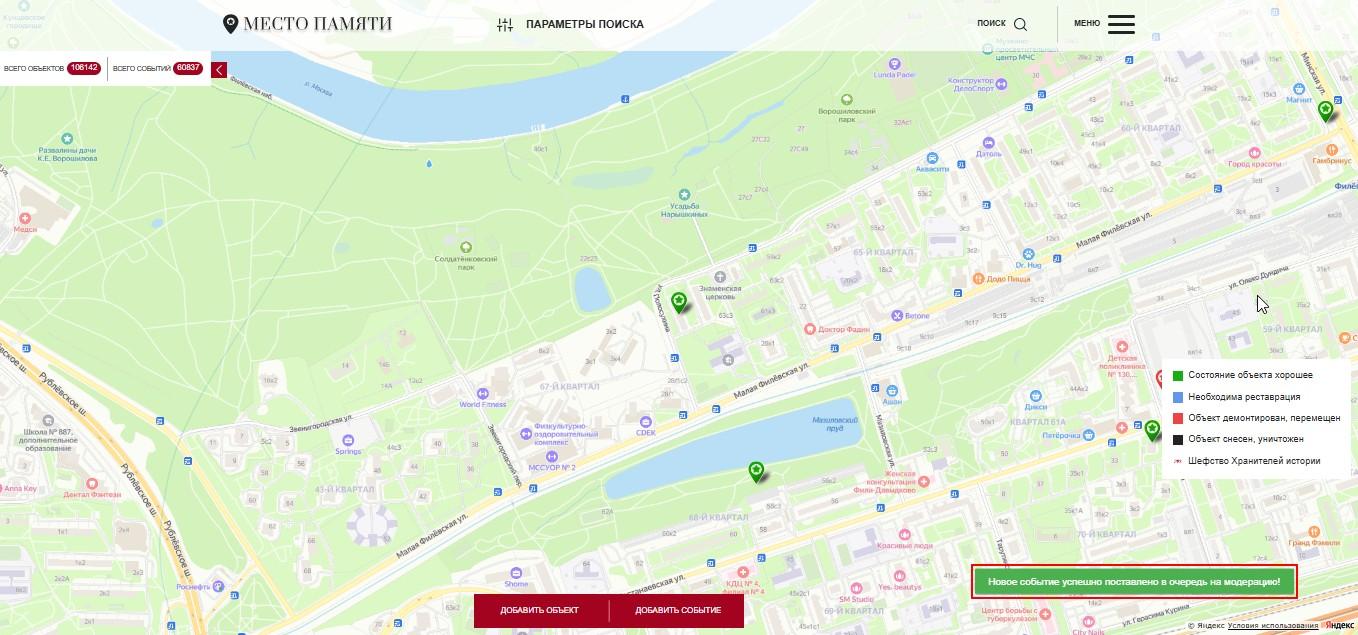
Готово! Вы успешно отправили новое событие на модерацию.
После того, как событие пройдет модерацию, оно также будет отображаться в Вашем профиле во вкладке “Мои события”.
Обратите внимание на то, что у завершенных событий нельзя менять дату (поле с датой будет заблокировано).
После того, как событие пройдет модерацию, оно также будет отображаться в Вашем профиле во вкладке “Мои события”.
Обратите внимание на то, что у завершенных событий нельзя менять дату (поле с датой будет заблокировано).
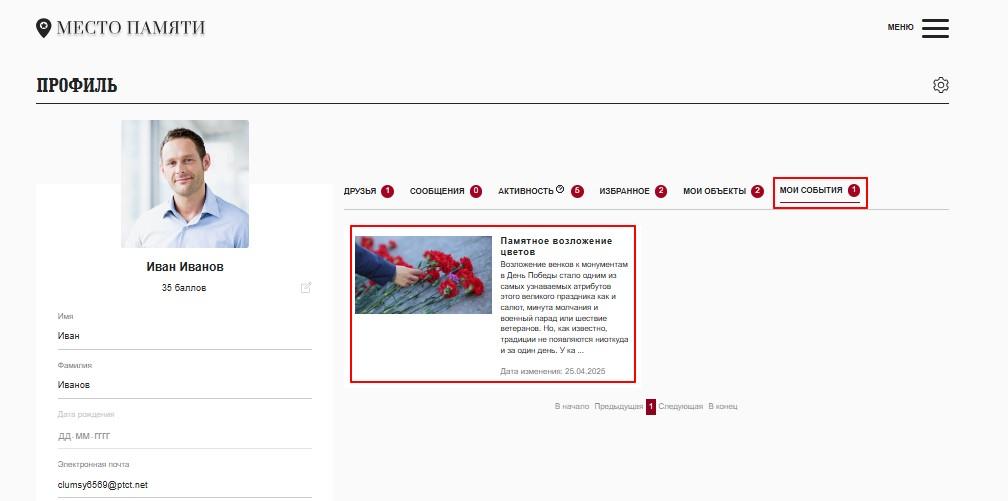
КАК РАССКАЗАТЬ О ПРЕДСТОЯЩЕМ СОБЫТИИ В СОЦИАЛЬНЫХ СЕТЯХ
Необходимо зайти в свой профиль, нажать в правом верхнем углу кнопку “Меню” и выбрать пункт “Опубликованные события”.
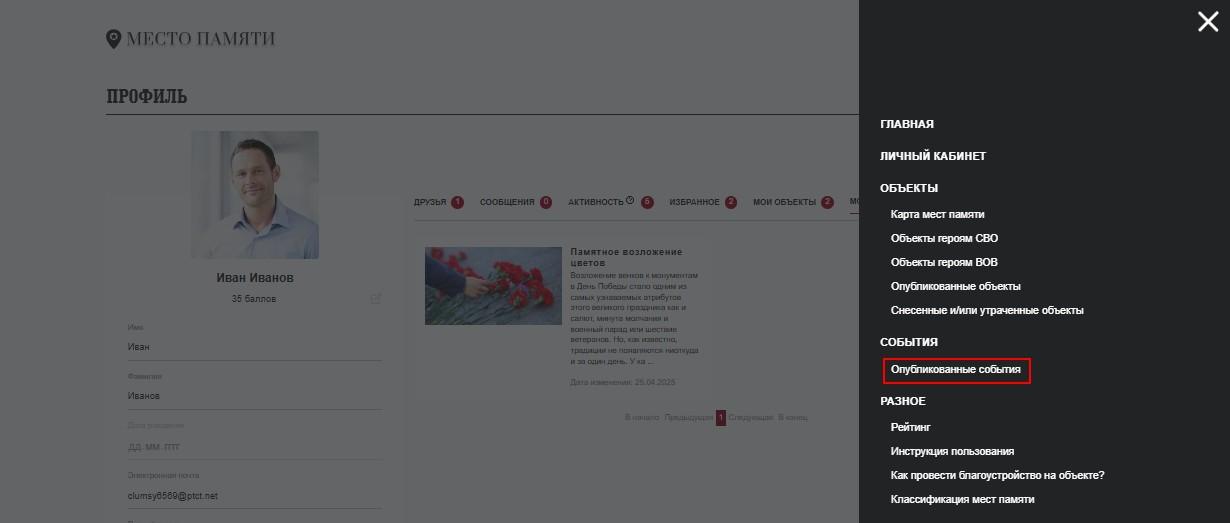
Страница со всеми опубликованными событиями:
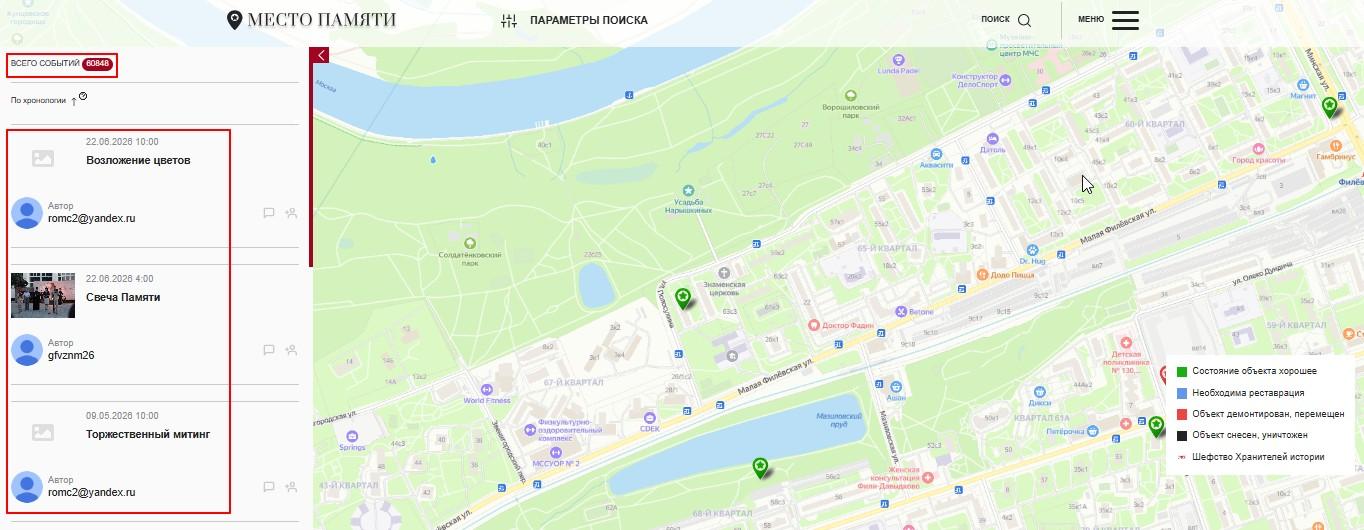
После открытия события, о котором нужно рассказать нужно кликнуть на кнопку “Поделиться ссылкой и оставить комментарий в соцсети”:
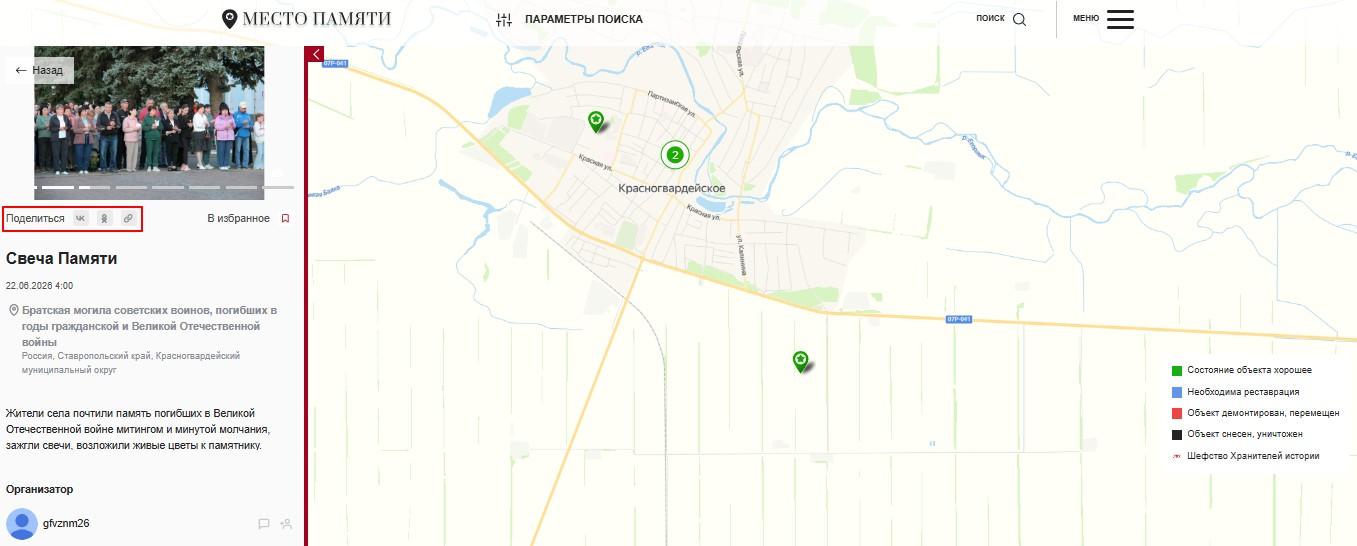
Кликнуть кнопку “Поделиться в ВКонтакте”, выбирать аудиторию, возможно добавить свой комментарий, далее нажать кнопку “Отправить”:
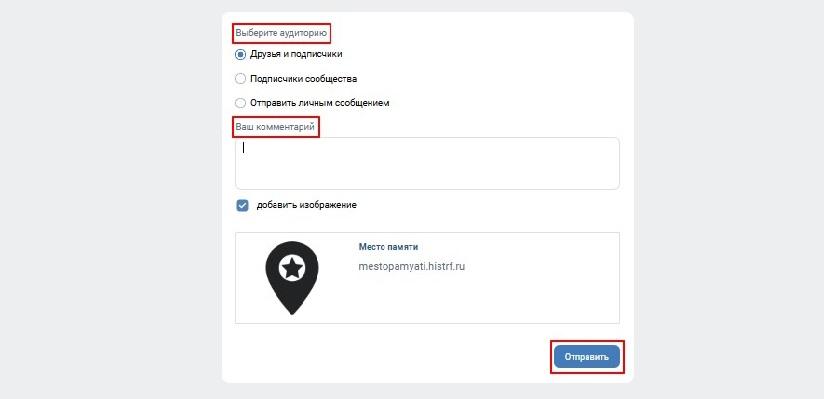
Готово! Вы экспортировали запись о событии в социальную сеть “ВКонтакте”:
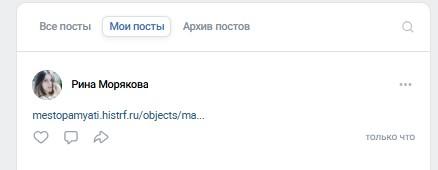
Для репоста в Одноклассниках принцип тот же, что в ВК (выше): выбрать нужный объект на карте,
отыскав его по местоположению или названию, кликнуть кнопку “Поделиться в Одноклассниках”.
После открытия окна импорта ссылки в социальную сеть выбрать нужную аудиторию, возможно указать комментарий, и далее нажать кнопку “Отправить”:
После открытия окна импорта ссылки в социальную сеть выбрать нужную аудиторию, возможно указать комментарий, и далее нажать кнопку “Отправить”:
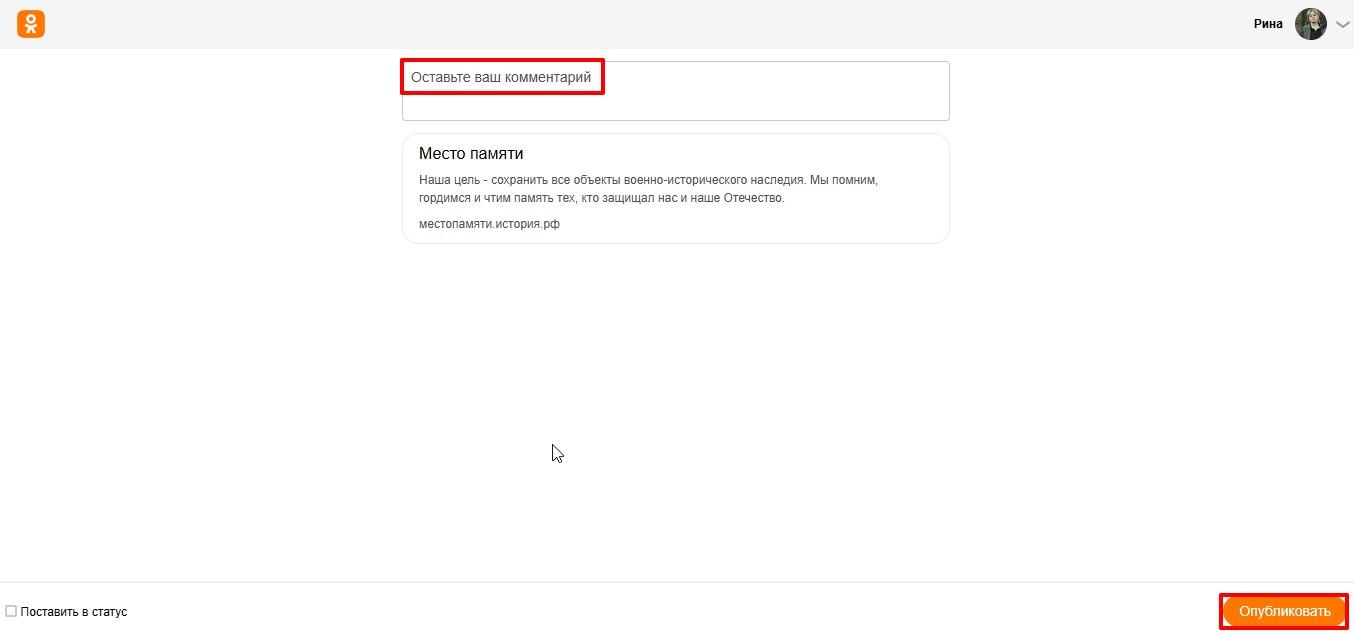
Готово! Вы экспортировали запись о событии в социальную сеть “Одноклассники”:
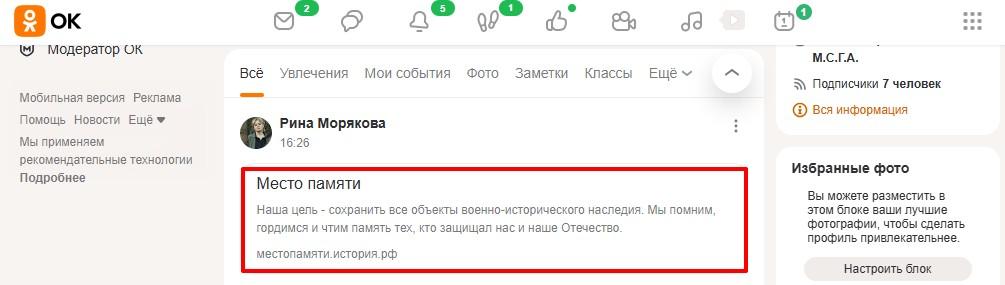
ВКЛАДКА “АКТИВНОСТЬ”
Вкладка “Активность” доступна в профиле после авторизации на сайте. Кликнув по ней можно просматривать все действия (создание объекта, редактирование объекта, удаление объекта, создание события, редактирование события, удаление события) и их статусы (одобрено, отклонено, на модерации), совершенные на сайте.